Hvad du skal vide
- Vælg Safari > Preferences > Advanced > Vis Udvikl-menu i menulinjen.
- For at bruge Develop skal du gå til Safari-menuen og vælge Develop mellem bogmærker og vindue.
- Mest nyttige udviklingsmuligheder: Åbn side med, brugeragent og tomme caches.
Denne artikel forklarer, hvordan du viser og bruger menuen Udvikl i din Safari-webbrowser (version 8 til 12).
Vis udviklingsmenuen i Safari
Før du kan bruge menuen Udvikl, skal du først gøre den skjulte menu synlig. Dette er en nem opgave, meget nemmere end at afsløre fejlretningsmenuen, der før Safari 4 indeholdt alle de kommandoer, der nu er i menuen Udvikl. Tro dog ikke, at den ældre Debug-menu ikke længere er relevant; den eksisterer stadig og indeholder mange nyttige værktøjer.
-
Start Safari fra Dock eller Mac Application-mappen.

Image -
Åbn Safaris præferencer ved at klikke på Safari i menulinjen og vælge Preferences i rullemenuen.

Image -
Klik på fanen Advanced på præferenceskærmen.

Image -
Vælg Vis udviklingsmenu i menulinjen.

Image
Hvis du nogensinde ønsker at deaktivere udviklermenuen, skal du fjerne fluebenet i Safari > Preferences > Avanceret skærm.
Brug af udviklingsmenuen
Udvikler-menuen vises på Safari-menulinjen mellem menupunkterne Bogmærker og Vindue. Udvikl-menuen er særlig praktisk for webudviklere, men afslappede brugere kan også finde den nyttig.
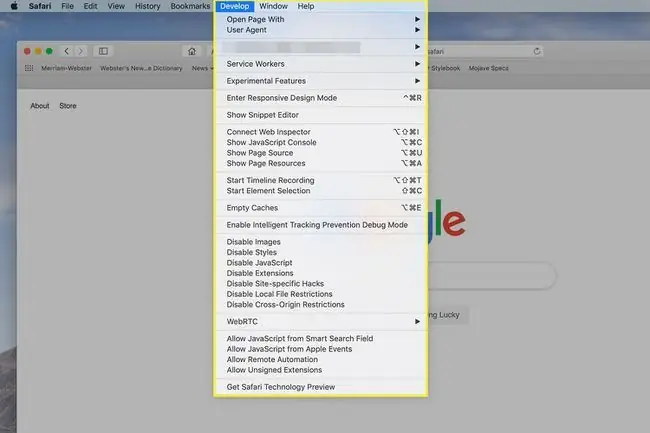
Nogle af menupunkterne Udvikl, som du sandsynligvis vil finde de mest nyttige, omfatter:
- Åbn side med: Lader dig åbne den aktuelle webside i enhver browser, du har installeret på din Mac. Hvis du nogensinde besøger et websted, der ikke fungerer korrekt med Safari, skal du bruge denne kommando til hurtigt at springe over til den samme webside i en anden browser.
- User Agent: Brugeragenten er en tekststreng, som browseren sender til webserveren, der hoster websiden. Hvis du nogensinde har besøgt en webside, der proklamerede, at Safari ikke var understøttet, er det sådan, at webstedet vidste, hvilken browser du brugte. I de fleste tilfælde er ikke understøttet noget sludder, og ved at bruge dette menupunkt kan du ændre brugeragenten til at efterligne en fra en anden browser. Du kan blive overrasket over, hvor mange gange en webside, der ikke virker, pludselig gør, bare ved at skifte brugeragent.
- Tømme caches: Safari opbevarer en cache over nyligt besøgte websteder. Dataene, der er gemt væk i denne cache, omfatter alle elementerne på en side, som kan bruges til hurtigt at gengive en hjemmeside, når du vender tilbage til siden. Nogle gange kan cachen være gammel eller korrupt, hvilket får en webside til at blive vist forkert. Tømning af cachen kan løse disse problemer og kan endda hjælpe med at fremskynde Safari.
Yderligere udviklingsmenupunkter
De fleste af de resterende menupunkter er sandsynligvis mere nyttige for webudviklere, men hvis du er interesseret i, hvordan websteder er opbygget, kan følgende punkter være af interesse:
- Show Web Inspector: Dette åbner Web Inspector nederst på den aktuelle side. Med Web Inspector kan du undersøge de elementer, der var med til at oprette siden.
- Vis sidekilde: Dette viser HTML-koden for den aktuelle side.
- Vis sideressourcer: Dette åbner Resource Inspector-sidebjælken i Web Inspector. Det giver en nem måde at se, hvilke billeder, scripts, typografiark og andre elementer, der bruges på den aktuelle side.
- Start tidslinjeoptagelse: Hvis du vil se, hvordan en webside indlæses og kører, kan du prøve Start tidslinjeoptagelse. Dette skaber en graf, der viser netværksaktivitet, og hvordan hvert webstedselement indlæses og bruges. Det giver en interessant visning, men glem ikke at slå funktionen fra ved at vælge Stop tidslinjeoptagelse Ellers bruger du din Mac's ressourcer til ikke-produktive opgaver - medmindre du er en web Udvikler.
- Enter Responsive Design Mode: Et andet værktøj til webudviklere er den indbyggede simulator, der giver dig mulighed for at forhåndsvise, hvordan din webside vil se ud med forskellige skærmopløsninger eller med forskellige enheder, såsom iPad eller iPhone. Du skal blot indlæse den side, du er interesseret i, og vælge Enter Responsive Design Mode for at se et eksempel på siden. Du kan prøve sidegengivelsen ved hjælp af forskellige enheder eller vælge en skærmopløsning, der skal bruges. Når du er færdig, skal du vende tilbage til Udvikler-menuen og vælge Afslut responsiv designtilstand
- Eksperimentelle funktioner: Hvis du føler dig modig, kan du prøve nogle af de funktioner, der kan finde vej til fremtidige versioner af Safari-browseren.
Med Udvikle-menuen synlig, så brug lidt tid på at prøve de forskellige menupunkter. Du vil sandsynligvis ende med et par favoritter, som du vil bruge ofte.






