Hvad du skal vide
- Nemmeste måde: Åbn Fotos-appen, vælg et billede eller billeder, tryk på Del, og vælg Facebook.
- Fra FB-appen: I What's on your mind-området, vælg Photo, vælg billeder, tryk på Udført > Post.
- Fra Safari: Gå til Facebook.com, og tryk på Photo/Video. Tryk på Fotobibliotek, vælg billeder, og tryk på Add > Indlæg.
Denne artikel forklarer tre måder at sende et billede til Facebook fra din iPad.
Send billeder til Facebook fra Fotos-appen
Der er to måder at bruge Fotos-appen til at sende billeder til Facebook. Den ene er til billeder, du har taget på et tidligere tidspunkt, og den anden er til et billede eller en video, som du lige har taget med kamera-appen.
For at bruge Photos-appen skal du åbne appen og vælge det billede, du vil sende på Facebook. Hvis du vil sende flere på én gang, skal du vælge Select og derefter trykke på hvert billede eller hver video, du vil lægge på Facebook.
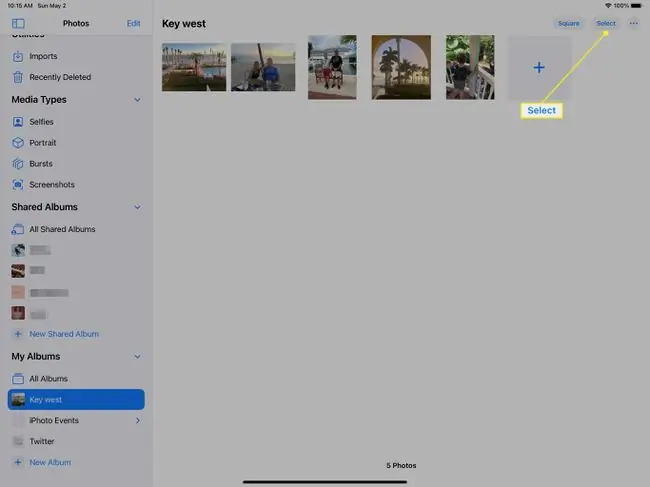
For at sende et billede eller en video, som du lige har taget, skal du blive i Camera-appen og trykke på miniaturebilledet for billedet eller videoen.
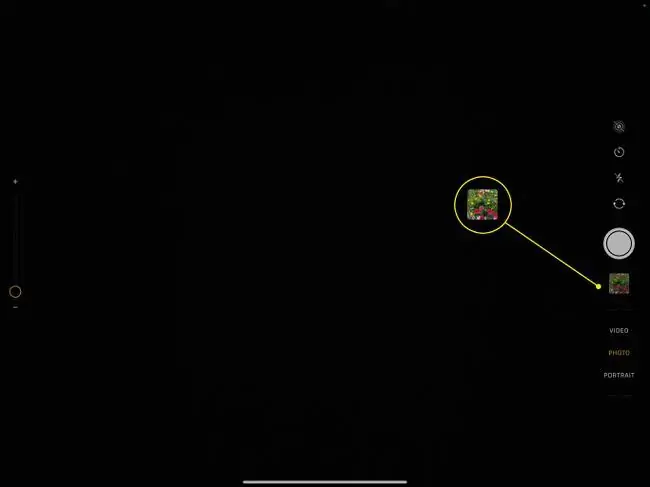
Uanset hvad, så følg disse anvisninger:
For at bruge denne metode skal Facebook-appen være installeret på din iPad. Download Facebook til iPad, hvis du ikke har det.
-
Tryk på Del-ikonet.

Image -
Vælg Facebook i delingsarket.

Image Hvis du ikke kan se Facebook-indstillingen, skal du vælge More, finde Facebook på listen og trykke på knappen ved siden af det for at gøre det grønt i stedet for hvidt.
- Vent mens billedet eller videoen er klar til at blive uploadet. Dette kan tage et stykke tid, hvis det er et foto i høj opløsning, hvis der er flere elementer, eller hvis det er en video. Du kan muligvis ikke se statuslinjen, hvis det er en lille genstand.
-
Skriv eventuelt en besked til billedet, vælg, hvem der kan se billedet, og beslut om du vil tilføje det til et fotoalbum på din Facebook-side. Tryk på Next.

Image -
Vælg Del for at sende iPad-billedet eller -videoen til Facebook.

Image Der er andre elementer, du kan tilpasse. Send f.eks. billedet eller videoen til en Facebook-gruppe eller en vens tidslinje.
- Billedet eller videoen vises på Facebook med det samme. Hvis du ikke kan se det, skal du stryge ned på siden for at opdatere.
Send billeder til Facebook fra Facebook-appen
Facebook-appen indeholder en fotoknap, du kan trykke på for at vælge de billeder og videoer, du vil sende til Facebook fra din iPad.
- Åbn Facebook-appen på din iPad. Tryk på Nyhedsfeed, eller tryk på dit billede for at komme til din profil.
-
Vælg Photo. i Hvad du tænker på-området

Image -
Tryk på hvert billede eller video, du vil sende til Facebook fra din iPad.
For at ændre albummet skal du vælge Camera Roll.
-
Vælg Udført, når du er færdig med at vælge, hvad du vil poste på Facebook.

Image - Skriv noget, hvis du vil, og brug valgfrit knapperne under dit navn til at vælge, hvem der kan se Facebook-opslaget, og hvilket album (hvis nogen) du vil sende det under.
-
Vælg Post for at sende iPad-videoer eller -billeder til Facebook.

Image
Send billeder til Facebook ved hjælp af Safari på iPad
Du kan også dele billeder og videoer til Facebook fra en webbrowser som Safari, Chrome, Opera og Firefox. Den mobile Facebook-side fungerer på samme måde i alle browsere, så du kan bruge enhver mobilbrowser.
- Åbn Facebook.com i en webbrowser.
-
Gå til Nyhedsfeed-siden eller din profil, og tryk derefter på Photo/Video.

Image -
Vælg Tag billede eller video for at åbne kameraappen, eller Fotobibliotek for at vælge et billede eller en video fra din iPad, der skal sendes til Facebook. Eller vælg Gennemse for at finde et billede eller en video, der er gemt i iCloud Drive.

Image -
For at sende billeder eller videoer til Facebook, der er gemt på din iPad, skal du trykke på Add. Hvis du valgte at tage billedet eller videoen nu, skal du tage billedet eller videoen og derefter vælge Use Photo eller Use Video.

Image - Valgfrit kan du tilpasse indlægget med tekst, vælge, hvem der kan se de billeder og videoer, du deler, og tilføje flere elementer.
-
Tryk på Send for at sende videoerne og billederne til Facebook.

Image
FAQ
Hvorfor kan jeg ikke sende billeder til Facebook fra min iPad?
Hvis du ikke kan uploade billeder til Facebook, skal du opdatere appen og opdatere din iPad. Genstart derefter din enhed og prøv igen.
Hvorfor kan jeg ikke se mine Facebook-billeder på min iPad?
Hvis du ikke kan se dine Facebook-billeder på din iPad, skal du tjekke din internetforbindelse og derefter rydde din browserhistorik og webstedsdata. Hvis du stadig har problemer, skal du opdatere Facebook-appen og din enhed.
Hvordan gemmer jeg Facebook-billeder på min iPad?
For at downloade billeder til din iPad skal du placere din finger på Facebook-billedet og holde det nede, indtil en menu dukker op, og derefter trykke på Gem billede. Du kan også downloade alle dine Facebook-billeder som en ZIP-fil.
Hvorfor tager mine iPad-billeder så lang tid at dukke op på Facebook?
Ipaden tager billeder i høj opløsning, hvilket resulterer i store filstørrelser. Større filer tager længere tid at uploade, så iPad-billeder kan tage et stykke tid at dukke op.
Hvordan omarrangerer jeg billeder i mine Facebook-album på min iPad?
For at omarrangere dine Facebook-billeder på iPad skal du trykke og holde på et billede, trække det hvorhen du vil, og derefter slippe fingeren.






