Hvad du skal vide
- Placer markøren, hvor du vil underskrive et Google-dokument > Insert > Drawing > New.
- På tegneskærmen skal du vælge Line > Scribble.
- Tegn din signatur med mus, fingerspids eller stylus. Vælg Gem og luk.
Denne artikel forklarer, hvordan man indsætter en signatur i et Google-dokument, hvordan man redigerer signaturen, og hvordan man flytter signaturfeltet rundt i et dokument.
Sådan underskriver du et Google-dokument
Der er mange grunde til, at du muligvis skal indsætte en signatur i Google Docs. Den gode nyhed er, at det er latterligt nemt at gøre ved at bruge menuen Insert. Her er hvad du behøver at vide.
- Placer markøren på det sted, hvor du vil have din signatur på dit dokument.
- Vælg Insert i menuen.
- Vælg Tegning.
-
Vælg Ny.

Image - På tegneskærmen, der vises, skal du vælge Line.
- Vælg Scribble.
- Tegn din signatur i det nedtonede felt med din mus eller, hvis du har en berøringsskærm, din fingerspids eller stylus.
-
Når du er tilfreds med din signatur, skal du vælge Gem og luk.

Image
Din signatur vises nu på dit dokument.
Sådan redigerer du din signatur
Hvis du ikke kan lide, hvordan din signatur blev, eller noget andet er forkert, kan du redigere det på flere måder. I dokumentet skal du vælge signaturen for at afsløre det blå tekstfelt, og du vil se to Rediger menuer: en nederst til venstre i tekstfeltet og en i højre side af skærmen.
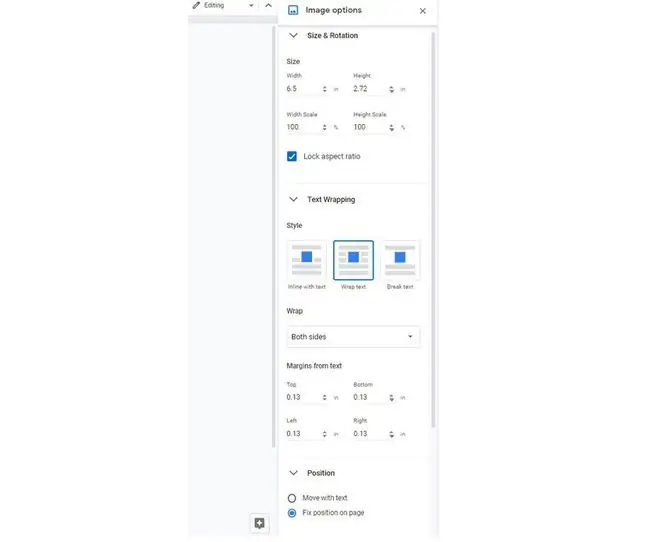
Rediger-menuerne tilbyder en række valgmuligheder. Du kan bruge begge menuer til at finde tre nøglemuligheder:
- Størrelse og rotation: Hvor du kan justere signaturens bredde og højde eller låse dens billedformat.
- Tekstombrydning: Som kan placere signaturen inline, vikle tekst omkring den eller placere den på sin egen linje.
- Position: Hvilket lader dig rette placeringen af signaturen, flytte den med teksten eller vælge mellem brugerdefinerede muligheder.
For at redigere skal du bruge den relevante menufunktion til det, du vil gøre. Signaturen justeres efterhånden som du træffer forskellige valg; du kan altid bruge knappen Fortryd på hovedmenuens værktøjslinje, hvis du ikke kan lide noget, du har prøvet.
Sådan flytter du din signatur inde i dit dokument
Det er lidt vanskeligt at flytte rundt på signaturboksen, men det er ikke umuligt. Den nemmeste måde er at trække og slippe den, hvor du vil: Hold musen over signaturen; når du ser markøren ændre sig til en firesidet pil, skal du bare trække og slippe signaturen, hvor du vil have den.
Du kan også prøve disse hurtige træk:
- Placer markøren til venstre for signaturfeltet, og brug tab-tasten på dit tastatur for at flytte den til højre.
- Placer markøren på linjen lige over signaturfeltet, og tryk på Enter på dit tastatur for at placere feltet nedad.
Hvis du placerer markøren til højre for signaturfeltet og trykker på Backspace-tasten, fjernes din signatur fra dokumentet.






