Hvad du skal vide
- Åben Indstillinger > Generelt > Keyboard. Flyt skyderen ved siden af Autokorrektion til tændt eller deaktiveret position.
- Check Stave markerer ukendte ord, når autokorrektur er slået fra. Det giver forslag, som brugeren kan acceptere eller ej.
- Stemmediktering omgår skrivning, men holder automatisk korrektion og stavekontrol aktiv.
Denne artikel forklarer, hvordan du slår autokorrektur til og fra på iPhone og iPad. Den indeholder oplysninger om Stavekontrol og andre tastaturtip. Disse oplysninger gælder for iPhones og iPads, der kører iOS 15 til iOS 10 og iPadOS 15 til iPadOS 13.
Sådan slår du automatisk korrektion til eller fra
Autokorrektion er en nyttig funktion, men du vil måske ikke have den tændt hele tiden. På trods af alt det gode, det kan gøre, og den tid, det sparer, kan autokorrektionsfejl være pinlige, frustrerende eller utilsigtet sjove. Sådan slår du funktionen fra, hvis du hellere vil stole på dine skrivefærdigheder på din iPad eller iPhone.
Slå automatisk korrektion til eller fra i appen Indstillinger.
-
På Hjem-skærmen skal du trykke på Settings-appen.

Image -
Tryk Generelt.

Image -
Tryk på Keyboard.

Image -
Tryk på Auto-korrektion vippekontakten for at tænde eller slukke for den.

Image - Med Autokorrektion slået fra, stopper din iPhone eller iPad automatisk med at ændre stavemåden af ord, den mener er skrevet forkert.
Sådan autokorrigeres med autokorrektion slået fra
Stavekontroller-indstillingen leder efter ukendte ord og stavemåder. Alligevel giver det dig kontrol over, om iPad'en ændrer dem. Mens du skriver, markerer iOS og iPadOS alle ord, den har mistanke om med en rød stiplet understregning.
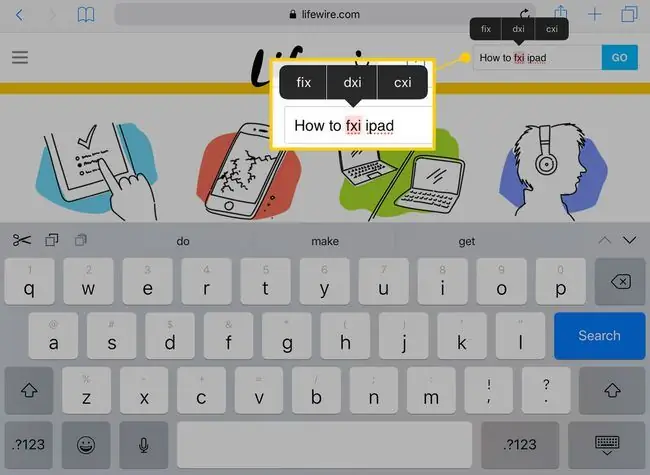
Når et ord er markeret på denne måde, skal du trykke på det. En menu vises ovenfor med tre muligheder. Tryk enten på det rigtige, eller skriv ordet igen, indtil det er korrekt.
Stavekontrollen vælger ordet automatisk, så uanset hvad du skriver erstatter den fremhævede tekst.
Forudsigende skrivning foreslår ord, mens du skriver. Når du skriver et langt ord, skal du holde øje med forudsigelserne øverst på tastaturet. For at bruge et af forslagene skal du trykke for at fuldføre ordet.
Et par flere tastaturtips til din iPhone og iPad
For at få adgang til den virtuelle pegefelt på iPad'en skal du holde to fingre på tastaturet. Denne gestus gør tasterne tomme, så kan du flytte markøren med fingrene.
Hvis din iPhone understøtter 3D Touch, skal du trykke på en enkelt finger på tastaturet for at aktivere den virtuelle pegefelt.
Tal og speci altegn vises over nogle af bogstaverne på tastaturet på en iPad. For at aktivere disse alternative tal og tegn skal du trykke på og holde tasten nede. Skub derefter fingeren opad og foretag dit valg.
Voice Dictation omgår indtastning fuldstændigt, men bevarer stadig mulighederne for automatisk korrektion og stavekontrol. Tryk på mikrofon-tasten ved siden af mellemrumstasten, og tal for at skrive en besked. For at indsætte et komma eller punktum, mens du dikterer, skal du sige "komma" eller "punktum".






