Hvad du skal vide
- Mobil, web: Begynd at streame indhold > tryk video én gang. Tryk på hvid firkantet ikon i øverste højre hjørne.
- Tryk på det undertekstsprog, du vil have vist. For at afslutte skal du trykke på tilbagepil i øverste venstre hjørne.
- Instruktionerne vil variere, hvis du bruger streamingtilbehør som Apple TV eller Roku.
Denne artikel forklarer, hvordan du slår undertekster til eller fra i Disney+ streamingtjenesten. Følgende instruktioner gælder for Disney+-appen på iOS- og Android-smartphones og -tablets, internettet, Xbox One- og PlayStation 4-videospilkonsoller, Chromecast, Amazon Fire TV, Apple TV og Roku.
Sådan får du undertekster på Disney Plus
Processen til at slå Disney+ undertekster til er meget ens på tværs af de mange understøttede platforme, men der er nogle subtile forskelle.
Mobilapps og web
Hvis du bruger Android- eller iOS Disney+-apps eller ser i en webbrowser, er trinene til at aktivere undertekster de samme.
-
Begynd at afspille en Disney+ film eller tv-afsnit, som du plejer.

Image -
Tryk én gang på videoen for at få vist en række muligheder og oplysninger.
Hvis du ser på en computer, kan du også flytte musemarkøren over den afspillede video for at aktivere Disney+ menuindstillinger.
-
Tryk på det hvide firkantede ikon i øverste højre hjørne af skærmen. En liste over lyd- og undertekstindstillinger skulle vises.

Image -
Tryk på det undertekstsprog, du vil have vist.

Image -
Hvis du ser Disney+ via en webbrowser, kan du også trykke på Indstillinger tandhjulsikonet i øverste højre hjørne for at ændre størrelse, farve og skrifttype på Disney+ underteksterne.

Image -
Når du er klar, skal du trykke på Tilbage pilen i øverste venstre hjørne.

Image
Chromecast
Hvis du bruger Chromecast til at se Disney+ på dit fjernsyn, skal du administrere undertekstindstillingerne i appen eller webbrowseren ved at bruge trinene ovenfor.
Xbox- og PlayStation-konsoller
For at få vist undertekstmulighederne i Disney+-appen på en Xbox One-konsol eller en PlayStation 4, skal du blot trykke Up på controllerens D-pad, mens en film eller et afsnit afspilles.
Undertekstindstillingerne skal vises øverst på skærmen, som du kan rulle vandret for at vælge det ønskede sprog.
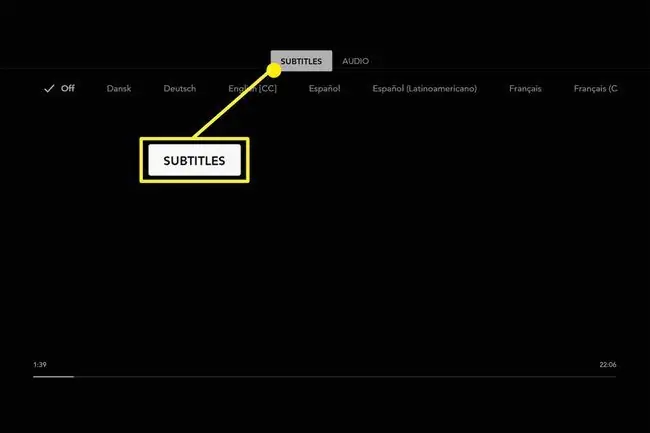
Amazon Fire TV
Disney+s undertekstindstillinger for Amazon Fire TV-appen kan tilkaldes via den samme metode, som bruges til videospilskonsoller. Du skal blot trykke op på din fjernbetjening for at åbne undertekstmenuen og derefter vælge dit foretrukne sprog.
Apple TV
Disney+ undertekstmenuen kan aktiveres ved enten at stryge ned på din Apple TV-fjernbetjening eller ved at trykke længe på knappen Center.
Roku
Mens du ser noget på Disney+, skal du trykke på - knappen på din Roku-fjernbetjening. Dette viser sprogindstillingerne for undertekster, som du kan vælge imellem.
Sådan slår du undertekster fra på Disney Plus
Undertekster kan slås fra i Disney+-apps ved at gentage ovenstående trin for at åbne undertekstmenuen på din foretrukne enhed og vælge Off.
Undertekstindstillingerne kan ændres i Disney+-appen, så mange gange du vil. Ingen sprogændring i indstillingerne er permanent.
Hvilke sprog er tilgængelige i Disney Plus-tekster?
De tilgængelige undertekstsprog på Disney+ vil variere meget fra show til show og film til film. Nyere produktioner har en tendens til at have et bredere udvalg af sprog at vælge imellem end ældre, men der vil altid være undtagelser.
Tilgængeligheden af undertekster vil også variere.






