Hvad du skal vide
- Åbn Chrome-browseren, gå til et websted, vælg Menu > Flere værktøjer > Create Shortcut, rediger beskrivelsen, og vælg Create.
- For at slette genvejen skal du højreklikke på genvejen og vælge Unpin.
Denne artikel forklarer, hvordan du tilføjer et websted til din Chromebook-hylde. Vejledningen gælder for bærbare computere med Chrome OS.
Sådan placerer du et websted på Chromebook-menulinjen
Chromebook-hylden er som standard placeret nederst på skærmen. Ligesom Windows-proceslinjen og Mac-dockingstationen rummer den en appstarter og genveje til dine almindeligt anvendte apps. Du kan også tilføje webstedsgenveje til din Chromebook-hylde.
For at tilføje webstedsgenveje til din Chromebook-hylde skal du følge disse trin:
-
Åbn Chrome-browseren, naviger til websiden, og vælg derefter Menu-ikonet i øverste højre hjørne.

Image -
Vælg Flere værktøjer > Opret genvej.

Image -
Rediger genvejsbeskrivelsen efter din smag, og vælg Create i pop op-vinduet.
Hvis du ønsker, at genvejen altid skal åbne webstedet i et nyt browservindue, skal du markere afkrydsningsfeltet Åbn som vindue.

Image -
Den nye genvej er umiddelbart synlig på Chromebook-hylden.

Image -
For at slette genvejen skal du højreklikke på den og vælge Unpin.

Image
Sådan tilpasser du Chromebook-hylden
Der er et par andre måder, du kan tilpasse din hylde på. Hvis du f.eks. vil ændre placeringen af Chromebook-hylden, skal du højreklikke på den og vælge Hyldeposition fra den menu, der vises.
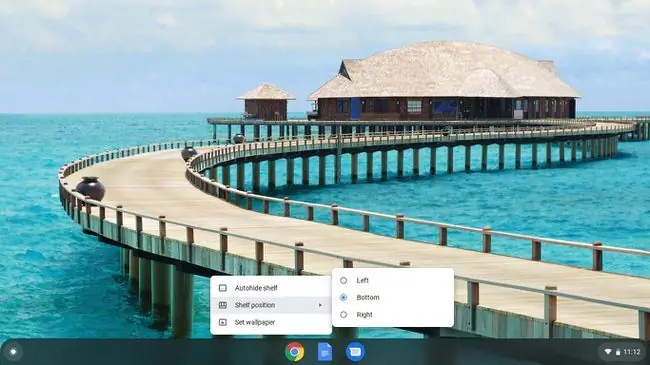
Du vil også se en mulighed for Skjul automatisk hylde eller Vis altid hylde, afhængigt af hvilken der er aktiv i øjeblikket. Når Skjul automatisk hylde er valgt, forsvinder hylden, når du klikker på en app eller en webside. For at afsløre hylden skal du flytte musen til bunden af skærmen (eller hvilken side selvet er placeret).






