Beskyt din Windows-pc mod potentielle digitale vandaler ved at låse dit system ved hjælp af Windows 10-låseskærmsfunktionen. Det er lige meget, om du bruger en bærbar eller stationær computer, alle de følgende metoder vil se dit system i sikre hænder.
Disse instruktioner gælder for alle versioner af Windows 10.
Sådan kommer du tilbage til Windows-låseskærmen
Den hurtigste metode til at springe dit system til Windows-låseskærmen er at bruge Win+L genvejen.
Windows 10 tilbyder også fuld understøttelse af de mest klassiske Windows-kommandoer: Ctrl+ Alt+ Delete . Den sagnomspundne Windows-kommando fører dig til en kort menu, der tilbyder flere kernemuligheder. Vælg Lock, og du vil blive ført til låseskærmen.
Sådan låser du Windows 10 med startmenuen
Låsning af Windows 10 med startmenuen tager et par ekstra trin, men det kan opnås uden et tastatur, hvilket kan være praktisk i visse situationer.
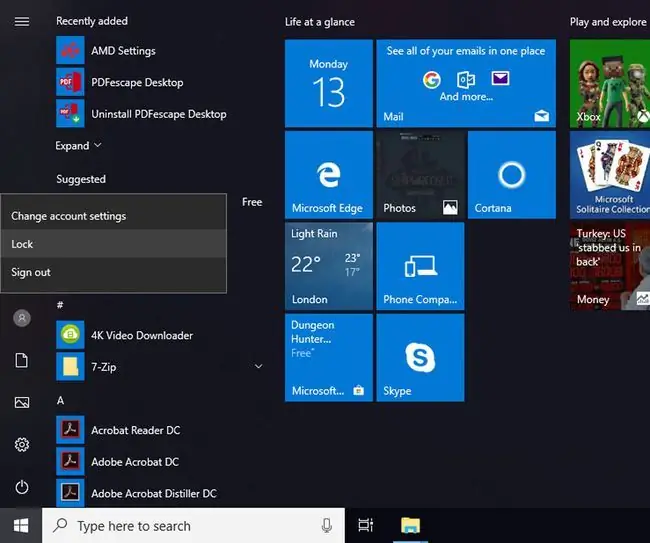
- Vælg Start-knappen.
- Se til venstre menuikoner, og vælg det øverste ikon, der repræsenterer din brugerkonto.
- Fra den sekundære menu, der vises, skal du vælge Lock.
Sådan beskytter du dit system automatisk med en pauseskærm
A Windows 10-låseskærmens timeout låser automatisk computeren efter et vist tidsrum. Juster det i Windows' strømindstillinger ved at søge efter strøm- og dvaleindstillinger i Windows-søgelinjen, vælge Power & Sleep-indstillinger og derefter justere Screenog Søvn timere.
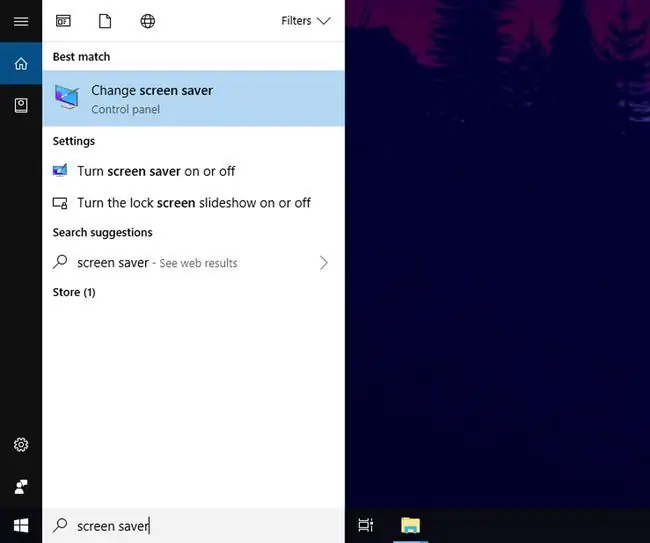
Alternativt kan du lade en pauseskærm låse skærmen for dig. Sådan gør du:
- Søg efter pauseskærm i Windows-søgelinjen, og vælg Skift pauseskærm fra resultaterne.
- Vælg en indstilling fra Screen Saver rullemenuen.
- Vælg, hvor længe systemet skal vente, før pauseskærmen aktiveres.
- Sæt flueben i Vis logonskærm ved CV.
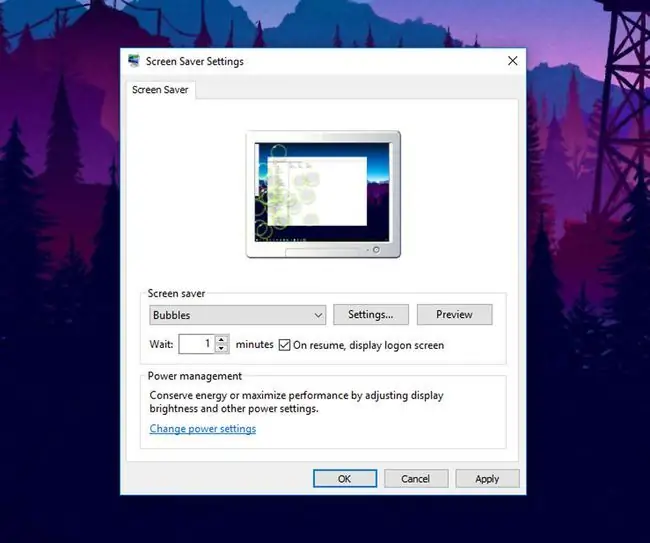
For at justere alle detaljer for selve pauseskærmen skal du vælge Settings og derefter vælge Preview for at teste dit valg.






