Hvad du skal vide
- Google Drev: Gå til Settings, og tjek Sync Google Docs, Sheets, Slides & Drawings-filer til denne computer, så du kan redigere offline.
- Dropbox: Naviger til de filer, du vil gøre tilgængelige offline, vælg ellipsis (…), og vælg derefterGør tilgængelig offline.
- OneDrive: Gå til OneDrives Settings, og tjek Gør alle filer tilgængelige, selv når denne pc ikke er forbundet til internettet.
Online lager- og synkroniseringstjenester som Google Drive, Dropbox og OneDrive giver dig adgang til dine filer fra enhver computer eller mobilenhed. Uden offlineadgang aktiveret vil du dog ikke være i stand til at se eller downloade nogen af disse filer uden en internetforbindelse.
Sådan aktiverer du offlineadgang, hvor det er tilgængeligt.
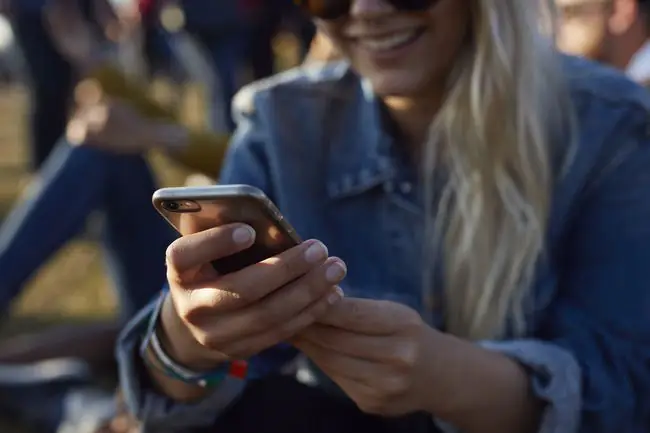
Google Drev offlineadgang
Google synkroniserer nu automatisk Google Docs, hvilket gør dem tilgængelige offline. Du kan også redigere dokumenter, regneark og præsentationer offline i den respektive Docs-, Sheets- og Slides-app.
For at aktivere offlineadgang for disse filer i Chrome-browseren skal du konfigurere Google Docs Offline Chrome-udvidelsen.
- Åbn Google Drev, og vælg ikonet Indstillinger, repræsenteret ved et tandhjul i øverste højre hjørne.
- Vælg Indstillinger.
- Marker afkrydsningsfeltet ud for Synkroniser Google Docs, Sheets, Slides & Drawings-filer til denne computer, så du kan redigere offline.
Forudsat at du har downloadet og aktiveret Google Docs Offline-udvidelsen, vil du nu kunne få adgang til dit Google Drev-indhold offline.
Sådan aktiverer du offlineadgang til specifikke filer
Du skal vælge de filer, du vil have tilgængelige, mens du har internetadgang, og markere dem til offlineadgang.
- I Google Drev skal du vælge en fil, du vil have tilgængelig offline.
- I kontekstmenuen skal du vælge Available offline.
Dropbox offlineadgang
For at få offlineadgang til dine Dropbox-filer skal du angive, hvilke du vil have adgang til uden internetforbindelse. Dette gøres gennem Dropbox-appen til iOS eller Android.
- I Dropbox-appen skal du finde den eller de filer, du gerne vil være tilgængelig offline.
- Vælg ellipsis (…), og vælg derefter Gør tilgængelig offline.
SugarSync og Box Offline Access
SugarSync og Box kræver også, at du konfigurerer dine filer til offlineadgang, men de giver dig mulighed for at synkronisere hele mapper til offlineadgang i stedet for at vælge filer individuelt.
Sådan konfigurerer du offlineadgang med SugarSync:
- Fra SugarSync-appen på din iOS- eller Android-enhed skal du vælge den computer, du vil have adgang til, og gennemse den mappe eller fil, du gerne vil have adgang til offline.
- Vælg ikonet ved siden af mappen eller filnavnet.
- Vælg Synkroniser til enhed, og filen eller mappen synkroniseres til din enheds lokale hukommelse.
For Box skal du vælge en mappe fra mobilappen og gøre den til en favorit. Hvis du senere tilføjer nye filer til mappen, bliver du nødt til at vende tilbage, mens du er online, til Opdater alle, hvis du vil have offlineadgang til de nye filer.
OneDrive offlineadgang
Endelig har Microsofts OneDrive-lagringstjeneste en offlineadgangsfunktion, som du kan slå til og fra. Højreklik på skyikonet på proceslinjen, gå til Settings, og marker indstillingen Gør alle filer tilgængelige, selv når denne pc ikke er forbundet til internettet
Hvad er offlineadgang?
Offlineadgang giver dig adgang til filer, der er gemt i skyen, selv uden internetforbindelse. Det opnås ved at downloade filerne til din enheds lokale harddisk. Det er en vigtig funktion for alle, der har brug for at få adgang til vigtige filer og dokumenter hvor som helst. Dette er praktisk, for eksempel når der ikke er tilgængeligt Wi-Fi, eller din mobildataforbindelse er plettet.
Cloud-lagringstjenester såsom Google Drev og Dropbox gemmer ikke automatisk filer til enhver tid adgang. Medmindre du konfigurerer offlineadgang på forhånd, vil dine filer være utilgængelige, indtil du er online igen.






