Hvad du skal vide
- Få adgang til iCloud-billeder: Log ind på iCloud fra enhver mobilbrowser, og tryk på Photos.
- Få adgang til iCloud-e-mail: Åbn Gmail, og tryk på Menu > Settings. Tryk på Tilføj konto > Other, og indtast derefter dine iCloud-loginoplysninger.
- Få adgang til iCloud-kalender/-kontakter: Du skal bruge en iPhone eller iPad og en computer for at overføre data fra iCloud til Android.
Denne artikel forklarer, hvordan du får adgang til iCloud-billeder, e-mail, kalendere og kontakter fra en Android-enhed.
Adgang til iCloud-billeder på en Android
For at få adgang til dine iCloud-billeder på en Android skal du logge ind på din konto fra en mobilbrowser. Tryk på Fotos,, og du vil se alle de billeder, du har gemt på iCloud.
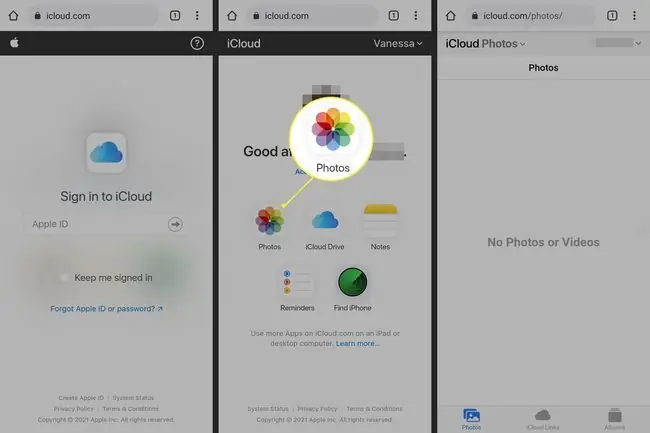
Du kan også oprette iCloud-links til at dele billeder og videoer, se album og se kontoindstillinger.
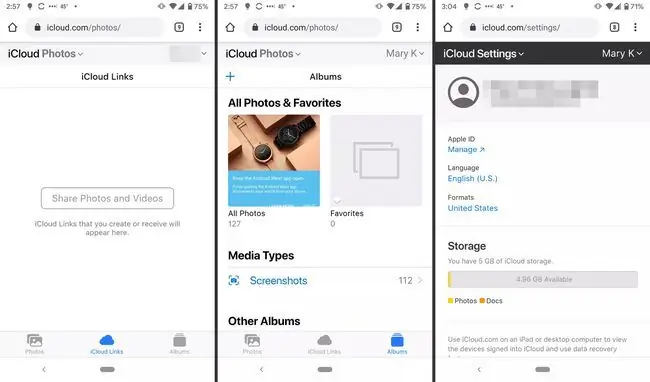
En anden mulighed, hvis du stadig har din iPhone, er at downloade Google Fotos-appen til iOS og synkronisere dine billeder der. Du kan arbejde med dine billeder der, på samme måde som du bruger iCloud Photos.
Hvis du flytter dine billeder til Google Fotos ved hjælp af appen til iOS, kan uploaden tage et stykke tid (afhængigt af antallet af billeder).
Adgang til iCloud-e-mail
Hvis du har en Apple-e-mailadresse, såsom @mac, @me eller @icloud, kan du få adgang til dine beskeder i iCloud-indbakken. På en Android-smartphone skal du konfigurere dette ved hjælp af Gmail.
- Åbn Gmail, og tryk på knappen Menu i øverste venstre hjørne.
- Tryk Indstillinger.
-
Tryk Tilføj konto > Other.

Image - Følg anvisningerne for at indtaste din iCloud-e-mailadresse og adgangskode. Gmail afslutter derefter processen, og så kan du få adgang til din iCloud-indbakke.
Adgang til iCloud-kalendere og -kontakter på en Android
Der er ingen nem måde at få adgang til din iCloud-kalender eller kontaktpersoner på en Android. Du skal bruge en iPhone eller iPad og en computer for at overføre dataene.
- På din iPhone eller iPad skal du gå til Settings.
- Tryk på dit navn.
- Tryk iCloud.
-
Skift til Kontakter og Calendars.
Du skal muligvis først logge ind på din iCloud-konto, hvis du ikke allerede er logget ind.

Image -
Åbn en webbrowser på din computer, gå til www.icloud.com, og log ind på din konto.

Image - Klik på Calendar-ikonet.
- I venstre rude skal du klikke på knappen Del kalender ud for den kalender, du vil eksportere. I pop op-vinduet skal du vælge Public Calendar. Klik på Copy Link og derefter OK.
- Åbn en ny browserfane eller et nyt vindue, og indsæt den kopierede URL.
- Skift webcal i begyndelsen af URL'en til http, og tryk på Enter. Hvis du gør det, åbnes dialogboksen Gem fil. Gem filen i en mappe efter eget valg. Du kan også omdøbe den, så længe du ikke redigerer.ics-udvidelsen.
- Åbn og log ind på Google Kalender i din webbrowser.
-
I venstre rude i Google Kalender-grænsefladen skal du klikke på menupilen til højre for Andre kalendere. Klik Importer kalender.
- Vælg den eksporterede kalenderfil, som du downloadede fra iCloud. Du kan også vælge destinationens Google-kalender (hvis du har mere end én) i den samme dialog.
- Klik på knappen Import for at uploade filen.
- Når importen er afsluttet, bør du kunne se de importerede poster i Google Kalender-webgrænsefladen og på din Android-enhed.
Du kan følge en lignende proces for at overføre dine kontakter fra en iPhone til en Android-smartphone.






