Når Hulu holder op med at virke, er fejlmeddelelserne ikke altid så nyttige. En af de mest almindelige fejlmeddelelser indikerer blot, at afspilningsfejl er opstået. Denne besked ses oftest på streamingenheder som Roku, Amazon Fire TV og Fire Stick, konsoller som Xbox og PlayStation og smart-tv fra Vizio, LG og andre.
I nogle tilfælde giver Hulu dig en fejlkode, der kan hjælpe dig med at finde ud af problemet. Når det ikke sker, og alt du ser er meddelelsen om afspilningsfejl, skal du starte med det grundlæggende, som at tjekke din internetforbindelse og komme videre derfra.
Løsning af Hulu-afspilningsproblemer kræver forskellige trin for hver enhed, du streamer fra. Denne vejledning dækker, hvordan du gør dette på PS4, PS3, Xbox One, Xbox 360, Wii U, Nintendo Switch, Roku, Amazon Fire TV, Apple TV, Vizio TV og LG-enheder.
Hvad forårsager Hulu-afspilningsfejl?
Hulu-afspilningsfejl opstår, når appen på din enhed ikke er i stand til at kommunikere med Hulu-serverne, eller Hulu-serverne ikke er i stand til at levere en videostream.
Hulu-afspilningsfejl er norm alt forårsaget af problemer med din enhed, software eller hjemmenetværk, og du kan rette dem ved at følge instruktionerne nedenfor. Problemer, herunder at Hulus lyd er ude af synkronisering, buffering af video eller slet ingen afspilning.
I andre tilfælde er Hulu-afspilningsfejl forårsaget af problemer i Hulu's ende. Hvad det betyder er, at hvis du ser en afspilningsfejl, når du prøver at se en Hulu-video, og alt fungerer fint hos dig, kan Hulu selv opleve et problem.
Når en afspilningsfejl er forårsaget af et problem med selve Hulu, er det eneste, du kan gøre, at fortælle dem om problemet og derefter vente på, at de løser problemet.
Hvis du vil udelukke problemer, som du faktisk selv kan løse, er her de ting, du kan gøre, når du oplever en Hulu-afspilningsfejl på din streamingenhed:
-
Bekræft, at din internetforbindelses hastighed er hurtig nok til streaming.
- Hulu-videoer kan stamme, buffere eller slet ikke afspilles, hvis din internethastighed falder for lavt. Langsomt internet kan også forårsage, at Hulus lyd ikke er synkroniseret.
- Almindelige Hulu-videoer kræver 3,0 Mbps.
- Hulu With Live TV kræver 8,0 Mbps.
- Hvis du er usikker på, hvor hurtigt dit internet er, så tjek vores guide til at teste din internethastighed.
-
Genstart din enhed og netværksudstyr.
- Sluk fuldstændigt, sluk, og tag stikket ud af din streamingenhed og netværksudstyr.
- Lad dit udstyr være afbrudt i cirka et minut.
- Slut dit udstyr igen, tænd det, og kontroller, om Hulu-afspilningsfejlen fortsætter.
-
Skift til en kablet forbindelse, hvis det er muligt.
- Prøv at tilslutte din streamingenhed til din router eller dit modem med et ethernet-kabel.
- Hvis afspilningsfejlen forsvinder, skal du enten bruge en kablet forbindelse til at streame eller flytte din trådløse router for at være tættere på den enhed, du bruger til at se Hulu.
- Hvis det ikke er praktisk at flytte routeren, kan du overveje at skifte til et mesh-netværk, som giver bredere dækning.
-
Afbryd forbindelsen til andre enheder fra dit netværk.
- Hvis du har mange computere, smartphones, spillekonsoller og andre enheder forbundet til dit netværk, kan problemet være begrænset båndbredde. Afbryd forbindelsen til alle enheder, du ikke bruger.
- Beskyt dit netværk, og sørg for, at ingen har forbindelse til det uden din viden.
- Hvis afspilningsfejlen forsvinder, kan det være en god idé at købe en multi-band router eller en router, der giver dig mulighed for at prioritere streaming trafik.
-
Tjek dine routerindstillinger.
- Hvis din router giver dig mulighed for at prioritere bestemte typer trafik eller enheder, skal du indstille den til at prioritere den enhed, du prøver at se Hulu på.
- Prøv at ændre indstillingerne for domænenavneserveren (DNS) i din router.
- Hvis du er i tvivl om, hvad DNS er, eller hvordan du ændrer det, så se vores komplette guide til at ændre DNS på de mest populære routere.
Hvis du stadig har en Hulu-afspilningsfejl efter at have prøvet alle disse rettelser, kan det måske hjælpe at slette eller nulstille Hulu-appen på din enhed. I nogle tilfælde kan din enhed også have mulighed for at kontrollere eller teste sin internetforbindelse.
Rettelse af Hulu-afspilningsfejl på PlayStation 4
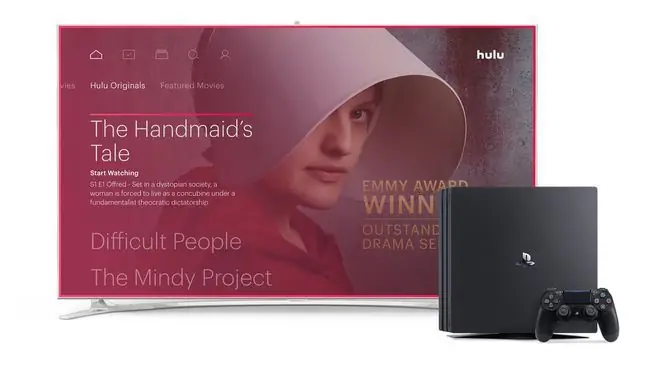
Hvis du prøver at se Hulu på din PS4, og du får en afspilningsfejl, skal du tjekke status for din internetforbindelse:
- Hvis du har Hulu eller en anden app åben, skal du lukke den og vende tilbage til XrossMediaBar (XMB).
- Naviger til Indstillinger > Network > Test internetforbindelse.
Hvis det går fint, så prøv at nulstille dit systemdato og -klokkeslæt:
- Hvis du har et spil eller en app åben, skal du vende tilbage til XMB.
- Naviger til Indstillinger > Dato og klokkeslæt > Indstillinger for dato og klokkeslæt >Indstil via internet > Set Now.
Hvis afspilningsfejlen fortsætter, er næste trin at fjerne Hulu-appen og gendownloade den:
- Gå til startskærmen.
- Find Hulu-appen, og fremhæv den.
- Tryk på knappen Options på din controller.
- Vælg Slet fra menuen.
- Tryk på OK på bekræftelsesprompten.
- Åbn Store, og download Hulu-appen igen.
Hvis det stadig ikke virker, så prøv at rydde din systemcache:
I løbet af denne proces skal du ikke gå ind i hviletilstand. Luk systemet helt ned.
- Sluk PlayStation 4.
- Når indikatorlyset på systemet er holdt op med at blinke, skal du tage stikket ud af konsollen.
- Vent mindst 30 sekunder.
- Tilslut PlayStation 4 igen, og tænd den.
Rettelse af Hulu-afspilningsfejl på PlayStation 3
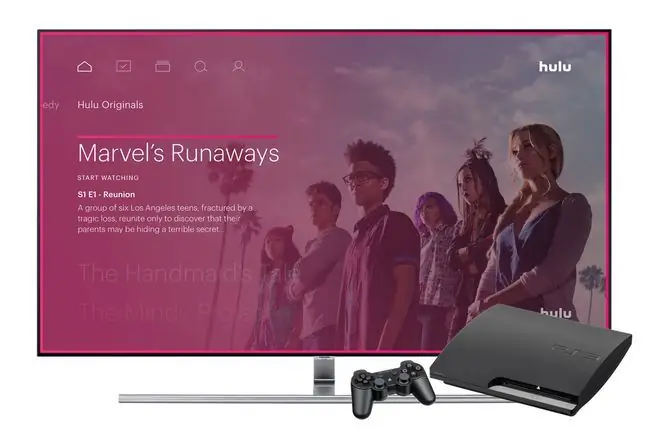
Hvis du oplever Hulu-afspilningsfejl på din PS3, er den første ting at gøre at tjekke status for din internetforbindelse:
- Hvis du har Hulu eller en anden app åben, skal du lukke den og vende tilbage til den primære XMB.
- Naviger til Indstillinger > Netværksindstillinger > Internetforbindelsestest.
Hvis der ikke er problemer med internetforbindelsen, så prøv at nulstille dit PS3-systemtid:
- Hvis du har et spil eller en app åben, skal du lukke det og vende tilbage til XMB
- Naviger til Indstillinger > Dato- og tidsindstillinger > Indstil via internettet.
Hvis det heller ikke virker, så prøv at fjerne og geninstallere Hulu-appen:
- Fremhæv Hulu-applikationen.
- Tryk på trekant-knappen på din controller.
- Vælg Slet.
- Vælg Yes for at bekræfte.
- Åbn PlayStation Store, og gendownload Hulu-appen.
Rettelse af Hulu-afspilningsfejl på Xbox One
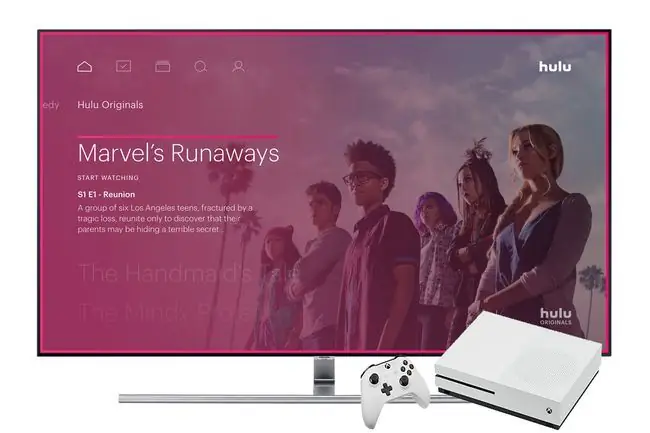
Hvis du oplever afspilningsfejl på din Xbox One, er den første ting at gøre, at teste internetforbindelsen på din konsol:
- Tryk på knappen Xbox for at åbne guiden.
- Gå til System > Indstillinger > Generelt > Netværksindstillinger. Hvis der er kendte udfald, vil de blive vist.
- Vælg Test netværkshastighed og statistik, og sørg for, at hastigheden er nok til at streame video fra Hulu.
- I Netværksindstillinger kan du også vælge Current Network Status for at bekræfte, at Wi-Fi-forbindelsen er stærk nok til at nå router.
Hvis din forbindelse er solid, så prøv at slette og geninstallere Hulu:
- Gå til Mine spil og apps fra skærmen Hjem.
- Fremhæv Hulu-appen, og tryk derefter på menuknappen på din controller.
- Vælg Afinstaller fra menuen.
- Bekræft ved at vælge Yes.
- Åbn Store, søg efter Hulu-appen, og geninstaller den.
Den næste ting, du kan prøve, er at rydde systemcachen på din konsol:
- Sluk din Xbox One.
- Når konsollen er helt lukket ned, skal du tage stikket ud af stikkontakten.
- Lad den være trukket ud af stikkontakten i mindst 30 sekunder.
- Sæt konsollen i igen, tænd den, og kontroller, om du stadig oplever afspilningsfejl.
Rettelse af Hulu-afspilningsfejl på Xbox 360
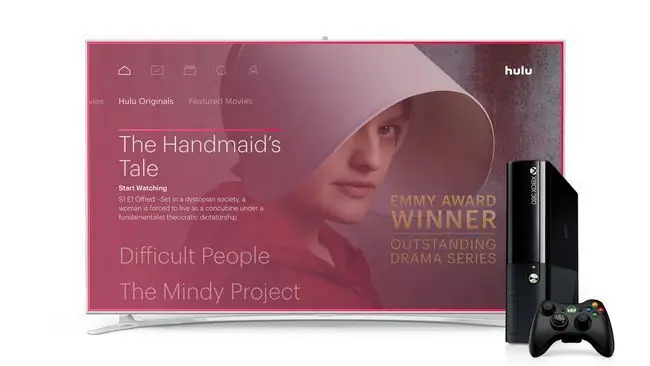
Før du prøver noget andet, kan du løse en afspilningsfejl ved blot at logge ud af Hulu-appen på din konsol. Sådan gør du:
- Åbn Hulu-appen.
- Gå til Kontosektionen.
- Vælg Log ud fra Hulu.
- Log ind igen, og kontroller, om du stadig får en afspilningsfejl.
Det næste trin er fuldstændig at slette Hulu-appen og downloade den igen:
- Naviger til Indstillinger > System > Storage > Alle enheder > Spil og apps.
- Fremhæv Hulu-ikonet, og tryk på Y på din controller.
- Vælg Slet.
- Download Hulu igen på din konsol, og kontroller, om du stadig har en afspilningsfejl.
Rettelse af Hulu-afspilningsfejl på Wii U
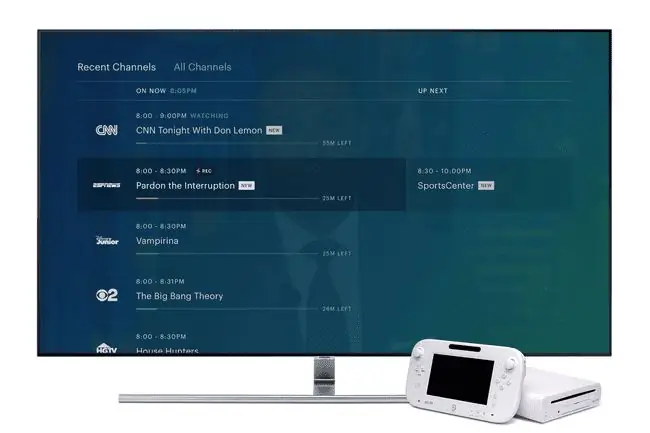
Den første ting at prøve på Wii U er at fjerne Hulu-kanalen fra din konsol og derefter geninstallere den:
- Fra Wii U-menuen skal du vælge System Settings.
- Rul over for at vælge Data Management.
- Vælg Kopier/Flyt/Slet data eller, hvis du bruger en ældre softwareversion, Flyt/Slet data.
- Vælg Hulu-appen.
- Vælg Slet, og vælg det en gang til for at bekræfte.
Hvis det ikke virker, så sørg for, at din Wii U har den seneste systemopdatering installeret:
- Åbn Systemindstillinger fra startskærmen.
- Vælg System Update.
- Hvis der er en tilgængelig systemopdatering, skal du følge vejledningen på skærmen for at downloade og installere den.
Det sidste du kan prøve, hvis du stadig har en afspilningsfejl, er at nulstille dato og klokkeslæt på din konsol:
- Fra startskærmen, åbn System Settings.
- Vælg Dato og tid.
- Sørg for, at indstillingerne er korrekte.
Rettelse af Hulu-afspilningsfejl på Nintendo Switch
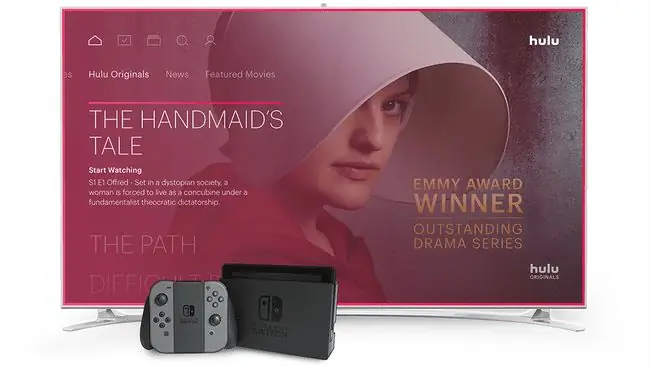
Den første ting at gøre, hvis du ser Hulu-afspilningsfejl på din Switch, er at køre internetforbindelsestesten:
- Hvis du har nogen apps eller spil åbne, skal du trykke på home-knappen og vende tilbage til startskærmen.
- Fra startmenuen skal du navigere til System Settings > Internet > Testforbindelse.
- Bekræft, at internetforbindelsen fungerer, og at downloadhastigheden er tilstrækkelig til at streame Hulu-videoer.
Hvis din internetforbindelse er i orden, så prøv at lukke og genstarte Hulu-appen:
- Tryk på home-knappen for at vende tilbage til startmenuen.
- Fremhæv Hulu-appen, og tryk på X.
- Vælg Luk.
- Genstart appen, og kontroller, om du stadig har afspilningsfejl.
Det næste trin er at søge efter opdateringer til Hulu-appen:
- Vælg ikonet for Hulu fra startmenuen.
- Tryk på + eller - knappen på controlleren.
- Gå til Softwareopdatering > Via internettet.
Hvis du stadig oplever afspilningsfejl, skal du sørge for, at selve din Switch er opdateret:
- Tryk på home-knappen for at vende tilbage til startmenuen.
- Naviger til Systemindstillinger > System > System Update.
Det sidste du kan prøve, er at afinstallere Hulu-appen og downloade den igen:
- Vælg ikonet for Hulu fra startmenuen.
- Tryk på + eller - knappen på controlleren.
- Gå til Administrer software > Slet software.
- Åbn Nintendo eShop og gendownload Hulu.
For mere information om at løse problemer med din Switch, se vores komplette guide til løsning af almindelige Nintendo Switch-problemer.
Rettelse af Hulu-afspilningsfejl på Roku
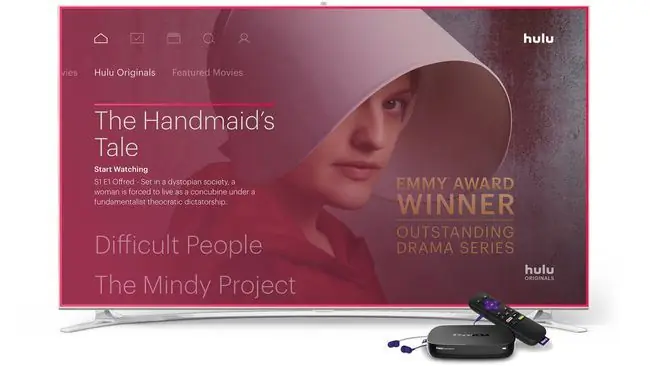
Hvis Hulu ikke fungerer på din Roku, kan du fjerne Hulu-kanalen og derefter tilføje den igen via Channel Store.
- Tryk på startknappen på Roku-fjernbetjeningen.
- Fremhæv Hulu-kanalen.
- Tryk på stjerneknappen på fjernbetjeningen for at åbne indstillingsmenuen.
- Vælg Fjern kanal, og bekræft derefter, når du bliver bedt om det.
- Vend tilbage til startskærmen ved at trykke på startknappen.
- Gå til Roku Channel Store, og vælg Hulu-kanalen.
- Vælg Tilføj kanal for at bekræfte.
Hvis det ikke virker, så sørg for, at din Roku har den nyeste firmware installeret:
- Åbn Hjemmenuen på din Roku.
- Naviger til Indstillinger > System > System Update
- Vælg Tjek nu.
Rettelse af Hulu-afspilningsfejl på Amazon Fire TV
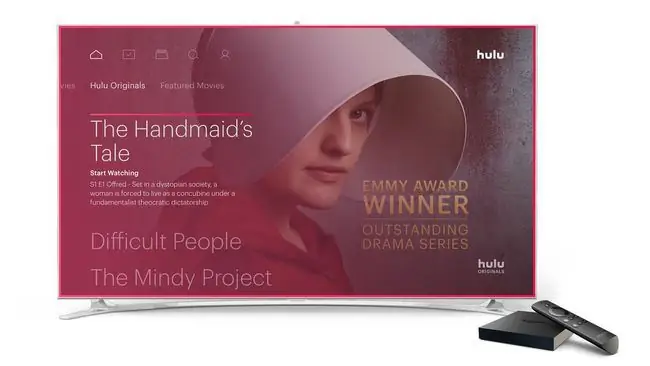
Den første ting du skal prøve, når du oplever afspilningsfejl på dit Fire TV eller Fire Stick, er at rydde de midlertidige filer, som Hulu har gemt på din enhed.
Hvis det ikke virker, kan du prøve at afinstallere og gendownloade appen:
- Gå til Indstillinger > Applications > Administrer installerede applikationer.
- Vælg Hulu-appen, og derefter Afinstaller.
- Følg eventuelle yderligere instruktioner på skærmen for at fjerne Hulu fuldstændigt.
- Søg efter Hulu, og gå derefter til Apps & Games for at finde appen.
- Brug Download til at gendownloade Hulu på dit Fire TV.
Rettelse af Hulu-afspilningsfejl på Apple TV
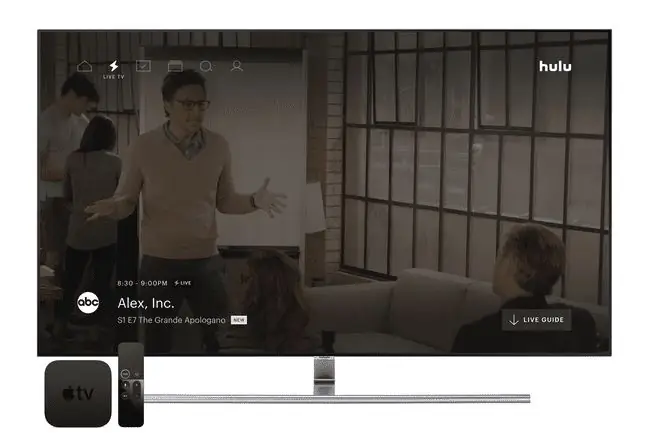
Hvis du får Hulu-afspilningsfejl på dit Apple TV, er der et par ting, du kan prøve:
- Bekræft dine netværksindstillinger ved at navigere til Settings > Network.
- Opdater din Hulu-app ved at navigere til Settings > System.
For mere dybdegående oplysninger om Apple TV-problemer, se vores komplette guide til løsning af Apple TV-problemer.
Rettelse af Hulu-afspilningsfejl på Vizio-tv'er

Hvis du har et Vizio-tv, der har Hulu-appen, og du oplever afspilningsfejl, kan du slette appen og downloade den igen:
- Tryk på knappen VIA på din fjernbetjening.
- Fremhæv Hulu-appen, og tryk på gul knap på din fjernbetjening.
- Vælg Slet uddrag.
- Naviger til Widget Gallery, og find Hulu.
- Vælg Føj widget til min profil.
- Tjek for at se, om du stadig har afspilningsfejl.
Du kan kun slette og geninstallere Hulu-appen på Vizio-fjernsyn. Vizio Blu-Ray-afspillere og streamingafspillere har ikke denne mulighed.
Rettelse af Hulu-afspilningsfejl på LG-fjernsyn og Blu-Ray-afspillere

Dine enhedsspecifikke muligheder for at tackle Hulu-afspilningsfejl på LG-enheder er begrænsede. Hvis du er i stand til at starte videoer, men de hakker, buffer eller stopper afspilningen, kan du prøve at sænke videokvaliteten:
- Start en video på Hulu.
- Mens videoen afspilles, skal du trykke på ned-knappen på din LG-fjernbetjening.
- Naviger til Videokvalitet.
- Sænk videokvaliteten, og se, om det løser dit problem.
Hvis du stadig oplever afspilningsfejl, så prøv at opdatere din LG-firmware:
- Tryk på Hjem-knappen på fjernbetjeningen.
- Vælg indstillingsikonet øverst.
- Vælg General fra menuen til venstre.
- Vælg Om dette tv mod bunden.
- Sørg for, at Tillad automatiske opdateringer er markeret, og vælg derefter Check for updates.
- Følg alle trin på skærmen for at downloade og installere opdateringen.






