Medieservere gør det nemmere at dele (streame) indhold med digitale lager- og afspilningsenheder inden for et hjemmenetværk. Uden medieserversoftware kan foto-, musik-, video- og datafiler dog gemmes på et drev, en enhed eller computer, men en netværksmedieafspilningsenhed kan muligvis ikke "se" eller få adgang til det.
Enheder som NAS-drev (Network Attached Storage) og andre typer dedikerede medieservere har allerede den passende delingssoftware indlejret. Pc'er og bærbare computere kræver dog ofte installation af medieserversoftware, så den kan organisere og give adgang til mediefilindhold på samme måde som en selvstændig medieserver.
Medieserversoftware i Windows
Windows 7, 8 og 10 har medieserversoftware indbygget, men du skal tage skridt til at aktivere, så du kan se eller høre dine valgte mediefiler på andre enheder. En netværksmedieafspilningsenhed kan finde filer importeret til og afspilningslister oprettet af Windows Media Player 11 og nyere, da din pc fungerer som en medieserver.
For Windows 10, her er aktiveringstrinene, der aktiverer grundlæggende medieserverfunktioner:
- Åben Start.
-
Gå til Kontrolpanel, og søg efter udtrykket media ved hjælp af det medfølgende søgefelt, og vælg Mediestreamingindstillinger under Netværks- og delingscenter.

Image -
Klik på knappen Tænd mediestreaming for at tænde for mediestreamingserveren.

Image -
Vælg Mediestreamingmuligheder for computere og enheder, og klik derefter på OK nederst på skærmen for at anvende indstillingerne.

Image Du kan tilpasse streamingindstillingerne yderligere, men standardindstillingerne giver alle enheder på dit lokale netværk adgang til mediefilerne i din pc's mediebiblioteker.
-
Du kan yderligere gå ind i Windows Media Player og under rullemenuen Stream vælge Tillad automatisk, at enheder afspiller mine medier.

Image
Tredjeparts medieserversoftwareindstillinger
Hvis din pc eller Mac ikke har forudinstalleret medieserversoftware, som du kan aktivere, hvis den allerede indlejrede software ikke opfylder dine behov, kan du vælge mellem en eller flere tredjepartsmuligheder, der kan tilføje eller udvide din computers medieserverfunktioner. Hver har sine egne, men lignende opsætningsprocedurer.
Tredjepartsmuligheder (nogle kompatible med både pc og Mac) omfatter
- PlayOn
- Plex
- Serviio
- TVersity
- Twonky
- Universal Media Server
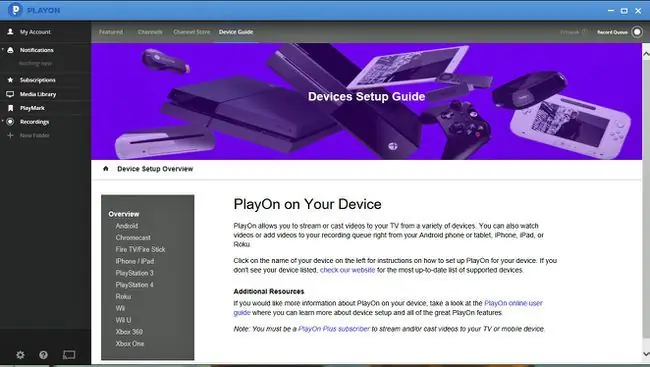
Hvad sker der, efter du har installeret medieserversoftware
Når du bruger medieserversoftware på din computer, vil den søge efter mediefiler på de sædvanlige steder: Pictures mappen til fotos; mappen Music til musik og mappen Movies til videoer. De fleste medieserversoftwareprogrammer vil også lade dig angive andre mapper, hvor du har gemt dine medier.
Hvis du har gemt dit musik- eller filmbibliotek på en ekstern harddisk, der er tilsluttet din computer, kan du angive det som en mappe. Selvfølgelig skal harddisken være tilsluttet computeren, for at medieserversoftwaren kan gøre disse filer tilgængelige.
På samme måde skal medieserversoftware køre på din computer, så netværksmedieafspilningsenheden, såsom mediestreamer, smart-tv, smart Blu-ray Disc-afspiller, netværkshjemmebiografmodtager eller andre kompatible enheder kan få adgang til mediefilerne.
Softwaren er typisk konfigureret til at starte automatisk ved opstart og køre i baggrunden, når din computer er tændt og venter på, at en ekstern enhed får adgang til den. Selvom dette er praktisk, bruger det mange af computerens ressourcer og kan gøre dit system langsommere. Du vil måske slå det fra, hvis ingen på hjemmenetværket skal have adgang til filerne på din computer. Du kan altid starte den, når du har brug for at dele indhold.
Medieserversoftware gør mere end at gøre filer tilgængelige
Medieserversoftware finder ikke kun mediefiler og de mapper, de er placeret på på din computer, men ved hjælp af information indlejret i mediefilerne (metadata) samler den også og organiserer dem i sine egne mapper for mere præcis adgang.
Når du åbner medieserveren på din netværksmedieafspillers kildeliste, kan du få adgang til filerne enten via "mapper", som du har oprettet på computeren eller enheden, eller du kan åbne mapper oprettet af mediet serversoftware.
De medieserver-oprettede mapper organiserer mediefiler for at gøre det nemmere at finde filer ved at gruppere dem sammen på måder, som du kan søge efter dem. For eksempel:
- Billedfiler kan grupperes i mapper for "kamera" (kameraet, der blev brugt til at tage billedet), eller det "år", det blev taget.
- Musikmapper kan indeholde "kunstner", "genre", "personlig vurdering" og "mest afspillede" eller "afspilningsliste".
- Videomapper kan indeholde "for nylig afspillet", " "efter dato, " "genre" eller "afspilningsliste".
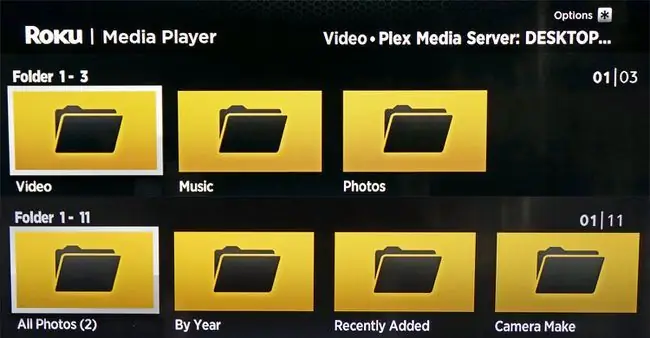
Ikke al medieserversoftware er den samme
Mens al medieserversoftware fungerer på samme måde, har nogle specielle funktioner, herunder hvilke typer mapper den kan oprette, konvertering af filformater (omkodning) og kompatibilitet med mediebiblioteker for bestemte programmer. Dette er især vigtigt for Mac-computere, da foto- og iTunes-biblioteker ikke kan tilgås af al medieserversoftware.
Ud over at organisere brugergemte mediefiler giver nogle medieserversoftwareløsninger, såsom PlayOn og Plex, også adgang til et udvalgt antal internetstreamingtjenester, såsom Netflix, Hulu, Vudu og YouTube.
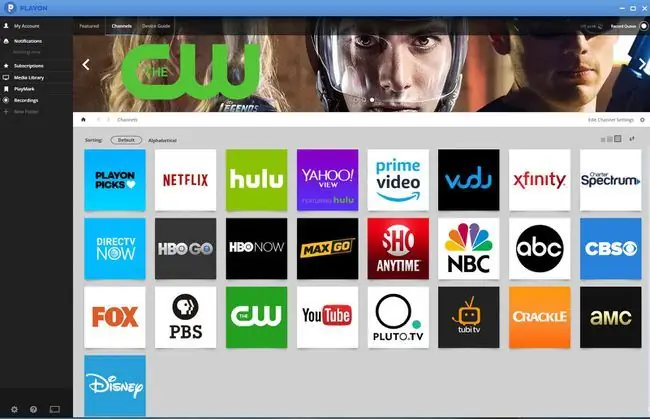
Medieserversoftware og DLNA
For øget adgangsfleksibilitet er mange medieserversoftwareløsninger (inklusive Windows 10) DLNA-certificerede. Software, der er DLNA-certificeret, sikrer, at den kan kommunikere med enheder, der er DLNA-certificerede som medieafspillere, medierenderere og mediecontrollere.
TwonkyMedia Server er blevet brugt som reference ved test af DLNA-certificerede hjemmenetværksenheder, fordi den har været pålideligt kompatibel.
Andre eksempler på DLNA-kompatible medieserversoftwareplatforme omfatter PlayOn, Plex, Serviio, TVersity og Universal Media Server. Hvis din afspilningsenhed er kompatibel med en eller flere af disse platforme, kan du muligvis få adgang til dem direkte via en generel medieafspilningsapp. Et eksempel er medieafspiller-appen til Roku.
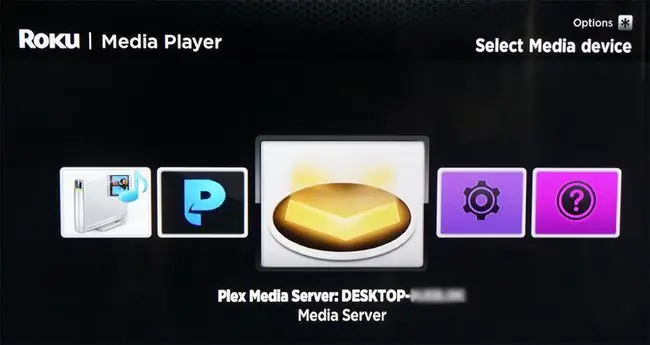
Men selvom alt i dit netværk er DLNA-certificeret, for at få adgang til mediefiler gennem specifik medieserversoftware, skal du muligvis installere en afspilnings- eller klientapp til den specifikke software på et kompatibelt Smart TV, mediestreamer, eller andre enheder.
Dette er vigtigt, hvis du har mere end én type medieserversoftware installeret på din pc eller bærbare computer. For eksempel er det muligt at have både PLEX og PlayOn installeret på samme pc.
Bundlinje
Mens medieserversoftware giver dig mulighed for at streame eller dele dine musik-, foto- og videofiler på tværs af enheder i dit hjemmenetværk, vil ikke alle dine afspilningsenheder nødvendigvis være kompatible med alle digitale mediefilformater eller dem, der er DRM kodet (kopibeskyttet). Du skal tjekke brugervejledningen til din afspilningsenhed for at finde ud af, hvilke filformater de er kompatible med.
The Bottom Line
Med aktivering eller tilføjelse af software kan en pc eller Mac fungere som din hjemmemedieserver. Det er en særlig praktisk måde at få adgang til og dele alle de fotos, videoer og musik, du har downloadet og gemt på den med andre netværksforbundne medieafspilningsenheder, du måtte have rundt omkring i huset, såsom smart-tv'er, mediestreamere, Blu-ray Disc afspillere, nogle hjemmebiografmodtagere og spillekonsoller og endda din smartphone.






