OS X Mavericks er den tredje version af OS X, der primært sælges som en download fra Mac App Store. Dette har flere fordele, hvoraf den største er næsten omgående levering. Med blot et klik eller to kan du downloade og installere softwaren fra onlinebutikken.
Som med tidligere downloadbare OS X-installationsprogrammer, forudsætter denne, at du er klar til at gå; den starter OS X Mavericks installationsapp, så snart overførslen er fuldført.
Det er alt i orden for mange Mac-brugere, og også meget praktisk, men vi vil gerne have en fysisk kopi af installationsprogrammet, bare hvis vi skulle geninstallere OS eller ønsker at installere det på en anden Mac vi ejer uden at gennemgå downloadprocessen igen.
Hvis du gerne vil have en fysisk sikkerhedskopi af OS X Mavericks-installationsprogrammet, vil vores guide vise dig, hvordan du opretter det.
To metoder til at oprette et bootbart Mavericks-installationsprogram
Der er to forskellige metoder, der kan bruges til at oprette et bootbart Mavericks-installationsprogram. Den første gør brug af Terminal og en skjult kommando, der er dybt inde i Mavericks installationspakke, der kan oprette en bootbar kopi af installationsprogrammet på ethvert monteret opstartsmedie, såsom et flashdrev eller eksternt drev.
Den eneste reelle ulempe er, at det ikke virker direkte at brænde en bootbar DVD. Det fungerer meget godt, når et USB-flashdrev er en målrettet destination. Du kan finde ud af mere om denne metode i vejledningen Sådan laver du et bootbart Flash-installationsprogram til OS X eller macOS.
Den anden måde og den, vi vil tage dig igennem her, er en manuel metode, der bruger Finder og Disk Utility til at oprette det bootbare installationsprogram.
Hvad du har brug for
Du kan oprette den fysiske backup af Mavericks på en række forskellige typer medier. De to mest almindelige er sandsynligvis USB-flashdrev og optiske medier (en dual-layer DVD). Men du er ikke begrænset til disse to muligheder; du kan bruge enhver form for opstartsmedie, inklusive eksterne drev tilsluttet via USB 2, USB 3, FireWire 400, FireWire 800 og Thunderbolt. Du kan også bruge et internt drev eller en partition, hvis din Mac har mere end ét internt drev installeret.
For denne vejledning vil vi koncentrere os om at skabe et bootbart USB-flashdrev til at holde OS X Mavericks-installationsprogrammet. Hvis du foretrækker at bruge et internt eller eksternt drev, ligner processen, og denne vejledning burde fungere fint for dig.
Du skal bruge:
- En gyldig kopi af OS X Mavericks købt og downloadet fra Mac App Store. Hvis det er nødvendigt, kan du gendownloade OS X Mavericks
- Et USB-flashdrev, der er mindst 8 GB i størrelse; et større flashdrev er også fint.
Find OS X Mavericks Installer-billede
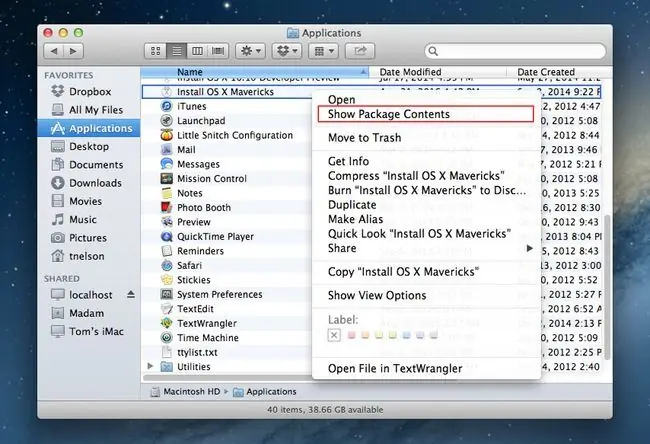
For at oprette en bootbar kopi af OS X Mavericks-installationsprogrammet skal du finde filen InstallESD.dmg, der er skjult i OS X Mavericks-installationsprogrammet, som du downloadede fra Mac App Store. Denne billedfil indeholder et bootbart system og de filer, der er nødvendige for at installere OS X Mavericks.
Da installationsbilledfilen er indeholdt i OS X Mavericks installationsapp, skal vi først udpakke filen og kopiere den til skrivebordet, hvor vi så nemt kan gøre brug af den.
- Åbn et Finder-vindue, og naviger til din Applications mappe.
- Se din liste over applikationer igennem, og find den, der hedder Install OS X Mavericks.
- Højreklik eller kontrol-klik på filen Install OS X Mavericks, og vælg Show Package Contents fra pop-up-menuen.
- Finder-vinduet viser indholdet af Install OS X Mavericks-filen.
- Åbn mappen Contents.
- Åbn mappen SharedSupport.
- Højreklik eller kontrol-klik på filen InstallESD.dmg, og vælg derefter Kopiér "InstallESD.dmg" fra pop op-menuen.
- Luk Finder-vinduet, og vend tilbage til din Macs skrivebord.
- Højreklik eller kontrol-klik på et tomt område på skrivebordet, og vælg Indsæt element fra pop-up-menuen.
- Filen InstallESD.dmg vil blive kopieret til dit skrivebord. Dette kan tage lidt tid, fordi filen er omkring 5,3 GB stor.
Når processen er færdig, vil du finde en kopi af filen InstallESD.dmg på dit skrivebord. Vi bruger denne fil i den næste række af trin.
Kopiér Mavericks Installer-filer for at lave et bootbart USB-flashdrev
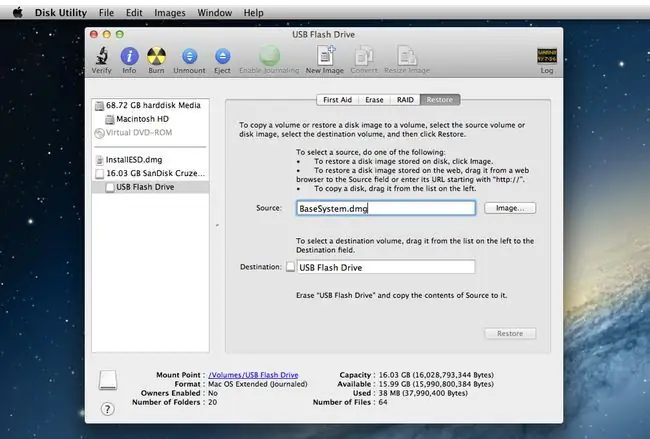
Med filen InstallESD.dmg kopieret til skrivebordet er vi klar til at oprette en bootbar version af filen på et USB-flashdrev.
Formater USB-flashdrevet
Den næste række af trin vil slette alle data på USB-flashdrevet. Før du fortsætter, skal du lave en sikkerhedskopi af eventuelle data på flashdrevet.
- Sæt USB-flashdrevet i en af din Macs USB-porte.
- Launch Disk Utility, placeret i Applications > Utilities.
- I vinduet Diskværktøj, der åbnes, skal du bruge sidebjælken til at rulle gennem listen over lagerenheder, der er tilsluttet din Mac, og finde USB-flashdrevet. Drevet kan have et eller flere diskenhedsnavne tilknyttet. Kig efter dets topniveaunavn, som norm alt er navnet på drevets producent. For eksempel er vores flashdrevs topniveaunavn 30,99 GB SanDisk Ultra Media.
- Vælg topniveaunavnet på dit USB-flashdrev.
- Klik på fanen Partition.
- Vælg 1 Partition fra rullemenuen Partitionslayout.
- Klik på rullemenuen Format, og sørg for, at Mac OS X Extended (Journaled) er valgt.
- Klik på knappen Options.
- Vælg GUID-partitionstabellen fra listen over tilgængelige partitioneringsordninger, og klik derefter på knappen OK.
- Klik på knappen Anvend.
- Disk Utility vil bede om bekræftelse på, at du ønsker at partitionere USB-flashdrevet. Husk, at dette vil slette alt indholdet på flashdrevet. Klik på knappen Partition.
- USB-flashdrevet vil blive slettet og formateret og derefter monteret på din Macs skrivebord.
Afslør, hvad der er skjult
OS X Mavericks-installationsprogrammet har et par skjulte filer, som vi skal have adgang til for at gøre USB-flashdrevet bootbart.
Følg instruktionerne i Vis skjulte mapper på din Mac ved hjælp af terminal for at gøre de skjulte filer synlige
Monter installationsprogrammet
- Dobbeltklik på InstallESD.dmg-filen, som du tidligere kopierede til skrivebordet.
- OS X Install ESD-filen vil blive monteret på din Mac, og et Finder-vindue åbnes, der viser indholdet af filen. Nogle filnavne vil fremstå svage; det er de skjulte filer, der nu er synlige.
- Arranger OS X Install ESD-vinduet og Disk Utility-vinduet, så du nemt kan se dem begge.
- Vælg USB-flashdrevets navn i sidebjælken i vinduet Diskværktøj.
- Klik på fanen Gendan.
- Træk BaseSystem.dmg-filen fra OS X Install ESD-vinduet til feltet Source i Disk Utility-vinduet.
- Vælg USB-flashdrev-volumen (uden navn 1) fra Diskværktøjs sidebjælke, og træk det til feltet Destination.
- Hvis din version af Diskværktøj indeholder en boks mærket Erase Destination, skal du sørge for, at boksen er markeret.
- Klik Gendan.
- Disk Utility vil bede om bekræftelse på, at du ønsker at slette destinationsvolumenet og erstatte det med indholdet af BaseSystem.dmg. Klik på Erase for at fortsætte.
- Angiv din administratoradgangskode, hvis det kræves.
- Diskværktøj starter kopieringsprocessen. Når Diskværktøj afslutter kopieringsprocessen, monterer det USB-flashdrevet på skrivebordet; navnet på drevet vil være OS X Base System.
- Du kan afslutte Diskværktøj.
Kopier Pakker-mappen
Indtil videre har vi lavet et bootbart USB-flashdrev, der indeholder lige nok et system til at tillade din Mac at starte. Og det er omtrent alt, hvad det vil gøre, indtil vi tilføjer mappen Pakker fra filen InstallESD.dmg til det OS X-basesystem, du lige har oprettet på dit flashdrev. Pakker-mappen indeholder en række pakker (.pkg), der installerer forskellige dele af OS X Mavericks.
- Disk Utility skulle have monteret dit flashdrev og åbnet et Finder-vindue med navnet OS X Base System. Hvis Finder-vinduet ikke er åbent, skal du finde OS X Base System-ikonet på skrivebordet og dobbeltklikke på det.
- Åbn mappen System i OS X Base System-vinduet.
- Åbn mappen Installation i mappen System..
- I installationsmappen vil du se et alias med navnet Packages. Højreklik på Pakker-aliaset, og vælg Flyt til papirkurven fra pop-up-menuen.
- Lad OS X Base System/System/Installation Finder-vinduet være åbent; vi bruger det i de næste par trin.
- Find Finder-vinduet kaldet OS X Installer ESD. Dette vindue skulle være åbent fra et tidligere trin. Hvis ikke, skal du dobbeltklikke på filen InstallESD.dmg på skrivebordet.
- I OS X Install ESD-vinduet skal du højreklikke på Packages-mappen og vælge Copy "Packages" fra pop op-vinduet menu.
- I installationsvinduet skal du flytte markøren til et tomt område (sørg for, at du ikke vælger noget element allerede i installationsvinduet). Højreklik i det tomme område, og vælg Paste Item fra pop op-menuen.
- Kopieringsprocessen vil tage lidt tid. Når det er færdigt, kan du lukke alle Finder-vinduerne og skubbe OS X Install ESD-billedet og OS X Base System-flashdrevet ud.
Du har nu et bootbart USB-flashdrev, som du kan bruge til at installere OS X Mavericks på enhver Mac, du ejer.
Skjul, hvad der ikke bør ses
Det sidste trin er at bruge Terminal til at skjule de specielle systemfiler, der norm alt ikke burde være synlige.
Følg instruktionerne i Vis skjulte mapper på din Mac ved hjælp af terminal for at gøre disse filer usynlige igen.


![Installer Windows 8/8.1 fra USB [fuld gennemgang] Installer Windows 8/8.1 fra USB [fuld gennemgang]](https://i.technologyhumans.com/images/001/image-389-j.webp)



