D3d11.dll fejl er forårsaget af situationer, der fører til fjernelse eller korruption af d3d11 DLL-filen, en fil indeholdt i DirectX-softwaresamlingen.
I nogle tilfælde kan d3d11.dll-fejlmeddelelser indikere et problem i registreringsdatabasen, et malwareproblem som en virusinfektion eller endda en hardwarefejl. Men da DirectX bruges af de fleste Windows-baserede spil og avancerede grafikprogrammer, dukker fejl norm alt kun op, når du bruger disse programmer.
Fejlmeddelelsen kan gælde for ethvert program, spil eller system, der kan bruge filen på et af Microsofts operativsystemer, inklusive Windows 11, Windows 10, Windows 8 osv.
D3d11.dll-fejl
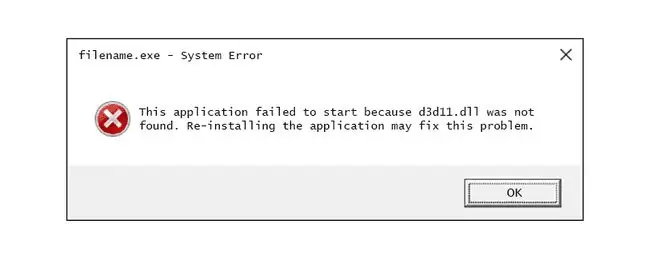
Der er flere måder, hvorpå d3d11.dll-fejlmeddelelser kan formuleres, afhængigt af årsagen til problemet. Her er nogle almindelige eksempler:
- D3d11.dll ikke fundet
- Filen d3d11.dll mangler.
- Dette program kunne ikke starte, fordi d3d11.dll ikke blev fundet. Geninstallation af programmet kan løse dette problem.
- Kan ikke finde [PATH]\d3d11.dll
- Kan ikke starte [APPLICATION]. En påkrævet komponent mangler: d3d11.dll. Installer venligst [APPLICATION] igen.
At bemærke, på hvilket tidspunkt din fejl dukker op, er en vigtig information, som vil være nyttig under fejlfinding. Det kan forekomme, mens du bruger eller installerer visse programmer eller videospil, når Windows starter eller lukker ned, eller måske endda under en Windows-installation.
Sådan rettes D3d11.dll-fejl
Her er flere tips, vi anbefaler. Følg trinene i den rækkefølge, de præsenteres, så du først kan gennemføre de nemmere at løse forslag.
Download ikke d3d11.dll fra et af disse DLL-downloadsider. Der er mange grunde til, at det er en dårlig idé at downloade DLL'er på den måde. Hvis du har brug for en kopi af denne fil, er det bedst at få den fra dens originale, legitime kilde.
-
Gendan d3d11.dll fra papirkurven. Den lettest mulige årsag til en "manglende" d3d11.dll-fil er, at du ved en fejl har slettet den.
Hvis du har mistanke om dette, men du allerede har tømt papirkurven, kan du muligvis gendanne den med et gratis filgendannelsesprogram. Bare sørg for, at det fungerede korrekt, før du slettede det, ellers kan du fortryde sletningen af en beskadiget eller ondsindet fil.
Start Windows i fejlsikret tilstand for at fuldføre dette trin eller et af de følgende trin, hvis du ikke kan få adgang til Windows norm alt på grund af fejlen.
-
Installer den seneste version af Microsoft DirectX. Chancerne er, at opgradering vil rette fejlen d3d11.dll ikke fundet.
Det samme DirectX-installationsprogram fungerer med alle versioner af Windows og erstatter enhver manglende DirectX-fil.

Image Microsoft udgiver ofte opdateringer til DirectX uden at opdatere versionsnummeret eller bogstavet, så sørg for at installere den seneste udgivelse, selvom din version teknisk set er den samme.
-
Forudsat at den seneste DirectX-version fra Microsoft ikke løser den fejl, du modtager, skal du kigge efter et DirectX-installationsprogram på dit spil eller program-dvd eller -cd (det kan kaldes dxsetup eller noget lignende). Norm alt, hvis et spil eller et andet program bruger DirectX, vil softwareudviklerne inkludere en kopi af det på installationsdisken.
Nogle gange, men ikke ofte, passer versionen på disken bedre til programmet end den seneste version, der er tilgængelig online.
-
Scan hele din computer for vira og anden malware. Nogle DLL-fejl kan være relateret til en form for malware-infektion på din computer, som har beskadiget filen.
Det er endda muligt, at den d3d11.dll-fejl, du ser, er relateret til et fjendtligt program, der udgiver sig for at være filen.
-
Kør kommandoen sfc /scannow for at erstatte en manglende eller korrupt kopi af d3d11.dll-filen.
Heldigvis leveres filen af Microsoft i mindst nogle versioner af Windows, så systemfilkontrolværktøjet (sfc-kommandoen) burde gendanne den.
- Brug Systemgendannelse til at fortryde seneste systemændringer. Hvis du har mistanke om, at fejlen var forårsaget af en ændring af en vigtig fil eller konfiguration, og systemfilkontrol ikke hjalp, burde systemgendannelse løse problemet.
-
Geninstaller programmet, der bruger filen d3d11.dll. Hvis DLL-fejlen opstår, når du bruger et bestemt program, bør geninstallation af programmet erstatte filen.
Dette trin er mest nyttigt til at erstatte DLL-filer, der ikke er leveret af Microsoft, men det kan hjælpe med dit d3d11.dll-problem, hvis dette program også leverer en kopi af filen, og de tidligere fejlfindingsideer ikke var vellykkede.
-
Opdater driverne til hardwareenheder, der kan være relateret til DLL-filen. Hvis du f.eks. modtager en "Filen d3d11.dll mangler", når du spiller et 3D-videospil, kan du prøve at opdatere driverne til dit videokort.
D3d11.dll-filen er muligvis relateret til videokort – dette var blot et eksempel. Nøglen her er at være meget opmærksom på konteksten af fejlen og fejlfinde i overensstemmelse hermed.
- Rul en driver tilbage til en tidligere installeret version, hvis d3d11.dll-fejl begyndte efter opdatering af en bestemt hardwareenheds driver.
-
Installer alle tilgængelige Windows-opdateringer. Mange servicepakker og andre patches erstatter eller opdaterer nogle af de hundredvis af Microsoft-distribuerede DLL-filer på din computer. Filen d3d11.dll kunne inkluderes i en af disse opdateringer.

Image - Reparer din installation af Windows. Hvis det individuelle råd om fejlfinding af d3d11.dll-filen ovenfor ikke lykkes, bør udførelsen af en opdaterings-, startreparation eller reparationsinstallation (afhængigt af din version af Windows) gendanne alle Windows DLL-filer til deres fungerende versioner.
-
Brug en gratis registreringsdatabaseoprydder til at reparere d3d11.dll-relaterede problemer i registreringsdatabasen. Et program til oprydning af registreringsdatabasen kan muligvis hjælpe ved at fjerne ugyldige d3d11.dll poster i registreringsdatabasen, der kan forårsage DLL-fejlen.
Vi anbefaler sjældent brugen af registreringsrensere. Vi har inkluderet muligheden her, hvis det skulle vise sig at være nyttigt, i hvilket tilfælde du kan undgå de mere vanskelige test- og sidste udvej muligheder nedenfor.
-
Test din hukommelse, og test derefter din harddisk. Vi har overladt størstedelen af hardwarefejlfinding til sidste trin, men din computers hukommelse og harddisk er relativt nemme at teste og er de mest sandsynlige komponenter, der forårsager d3d11.dll-fejl, da de fejler.
Hvis hardwaren fejler nogen af dine tests, skal du udskifte hukommelsen eller udskifte harddisken så hurtigt som muligt.
-
Udfør en ren installation af Windows. Dette vil slette alt og installere en ny kopi af Windows. Hvis ingen af trinene ovenfor retter fejlen d3d11.dll, bør dette være din næste handling.
For at være klar, vil alle data på det drev, du har Windows installeret på, blive slettet under en ren installation, så sørg for at sikkerhedskopiere vigtige filer, hvis du er i stand til det. Sørg naturligvis for, at du har gjort alle mulige forsøg på at rette fejlen ved hjælp af et fejlfindingstrin før dette, før du påtager dig en ren installation.
- Fejlfind et ukendt hardwareproblem, hvis der fortsætter nogen d3d11.dll-fejl. En ren installation af Windows er en frisk start på softwaresiden af fejlfindingen. Så, desværre, hvis det ikke virkede, skal dit DLL-problem være hardwarerelateret.
Har du brug for mere hjælp?
Hvis du ikke selv vil løse dette problem, kan du se Hvordan får jeg løst min computer? for en komplet liste over dine supportmuligheder samt hjælp til alt undervejs som f.eks. at finde ud af reparationsomkostninger, fjerne dine filer, vælge en reparationsservice og meget mere.






