En tjeneste er et lille program, der norm alt starter, når Windows-operativsystemet indlæses. Du vil norm alt ikke interagere med tjenester, som du gør med almindelige programmer, fordi de kører i baggrunden (du kan ikke se dem) og ikke giver en normal brugergrænseflade.
Hvordan bruges tjenester?
Tjenester kan bruges af Windows til at styre mange ting, såsom udskrivning, deling af filer, kommunikation med Bluetooth-enheder, søgning efter softwareopdateringer, hosting af et websted osv.
En tjeneste kan endda installeres af et tredjepartsprogram, som ikke er Windows, f.eks. som et værktøj til sikkerhedskopiering af filer, et diskkrypteringsprogram, et online backup-værktøj og mere.
Hvordan kontrollerer jeg Windows-tjenester?
Da tjenester ikke åbner og viser muligheder og vinduer, som du sandsynligvis er vant til at se med et program, skal du bruge et indbygget Windows-værktøj til at manipulere dem.
Services er et værktøj med en brugergrænseflade, der kommunikerer med det, der kaldes Service Control Manager, så du kan arbejde med tjenester.
Et andet værktøj, kommandolinjeværktøjet Service Control (sc.exe), er også tilgængeligt, men det er mere komplekst at bruge og derfor unødvendigt for de fleste mennesker.
Sådan kan du se, hvilke tjenester der kører på din computer
Den nemmeste måde at åbne tjenester på er gennem Services genvejen i Administrative værktøjer, som er tilgængelig via kontrolpanelet.
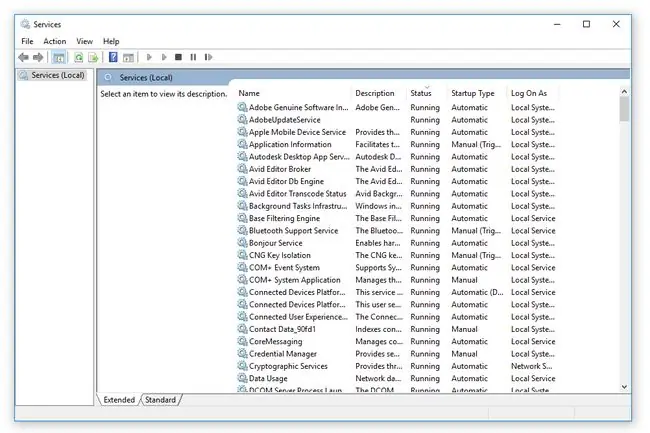
En anden mulighed er at køre services.msc fra en kommandoprompt eller Kør-dialogboksen (WIN+R).
Hvis du kører Windows 11, Windows 10, Windows 8, Windows 7 eller Windows Vista, kan du også se tjenester i Task Manager.
Tjenester, der kører aktivt lige nu, vil sige Running i statuskolonnen. Se skærmbilledet ovenfor for et eksempel.
Selv om der er mange flere, er her nogle eksempler på Windows-tjenester, du måske ser kørende på din computer: Apple Mobile Device Service, Bluetooth Support Service, DHCP Client, DNS Client, HomeGroup Listener, Network Connections, Plug and Play, Print Spooler, Security Center, Task Scheduler, Windows Firewall og WLAN AutoConfig.
Det er helt norm alt, hvis ikke alle tjenester kører (intet, eller Stoppet, vises i statuskolonnen). Hvis du kigger listen igennem i et forsøg på at finde en løsning på et problem, din computer har, skal du ikke begynde at starte alle de tjenester, der ikke kører. Selvom det sandsynligvis ikke vil gøre nogen skade, er den tilgang sandsynligvis ikke løsningen på dit problem.
Hvis du dobbeltklikker (eller trykker) på en hvilken som helst tjeneste, åbnes dens egenskaber, hvor du kan se formålet med tjenesten, og for nogle, hvad der vil ske, hvis du stopper den. Åbning af egenskaberne for Apple Mobile Device Service forklarer f.eks., at det bruges til at kommunikere med Apple-enheder, som du tilslutter din computer.
Du kan ikke se egenskaberne for en tjeneste, hvis du har adgang til dem via Task Manager. Du skal være i Services-værktøjet.
Sådan aktiverer og deaktiverer du Windows-tjenester
Nogle tjenester skal muligvis genstartes af fejlfindingsformål, hvis det program, de tilhører, eller den opgave, de udfører, ikke fungerer, som det skal. Andre tjenester skal muligvis stoppes fuldstændigt, hvis du forsøger at geninstallere softwaren, men en tilknyttet tjeneste stopper ikke af sig selv, eller hvis du har mistanke om, at tjenesten bliver brugt ondsindet.
Du bør være ekstremt forsigtig, når du redigerer Windows-tjenester. De fleste af dem, du ser på listen, er meget vigtige til daglige opgaver, og nogle er endda afhængige af, at andre tjenester fungerer korrekt.
Med tjenester åbne, højreklik (eller tryk og hold) på en af tjenesterne for flere muligheder, som lader dig starte, stoppe, sætte på pause, genoptage eller genstarte den. Disse muligheder er ret selvforklarende.
Som vi sagde ovenfor, skal nogle tjenester muligvis stoppes, hvis de forstyrrer en softwareinstallation eller afinstallation. Lad os sige, at du for eksempel afinstallerer et antivirusprogram, men af en eller anden grund lukker tjenesten ikke ned med programmet, hvilket medfører, at du ikke kan fjerne programmet fuldstændigt, fordi en del af det stadig kører.
Dette er et tilfælde, hvor du gerne vil åbne Services, finde den relevante tjeneste og vælge Stop, så du kan fortsætte med den normale afinstallationsproces.
Et tilfælde, hvor du muligvis skal genstarte en Windows-tjeneste, er, hvis du prøver at udskrive noget, men alt bliver ved med at hænge i udskriftskøen. Den almindelige løsning på dette problem er at gå ind i Services og vælge Restart for Print Spooler-tjenesten.
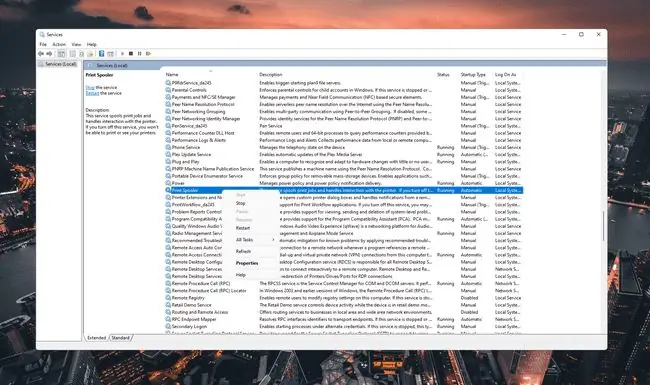
Du ønsker ikke at lukke den helt ned, fordi den skal køre, for at du kan udskrive. Genstart af tjenesten lukker den midlertidigt ned og starter den derefter op igen, hvilket er som en simpel opdatering for at få tingene til at køre norm alt igen.
Sådan slettes/afinstalleres Windows-tjenester
Sletning af en tjeneste kan være den eneste mulighed, du har, hvis et ondsindet program har installeret en tjeneste, som du ikke ser ud til at holde deaktiveret.
Muligheden kan ikke findes i services.msc-programmet, men det er stadig muligt helt at afinstallere en tjeneste i Windows. Dette vil ikke kun lukke tjenesten ned, men vil slette den fra computeren, for aldrig at blive set igen (medmindre den selvfølgelig geninstalleres).
Afinstallation af en Windows-tjeneste kan udføres i både Windows-registreringsdatabasen og med servicekontrolværktøjet (sc.exe), svarende til svchost.exe, via en forhøjet kommandoprompt. Du kan læse mere om sletning af en tjeneste ved hjælp af disse metoder på Stack Overflow.
Hvis du kører Windows 7 eller et ældre Windows-operativsystem, kan den gratis Comodo Programs Manager-software bruges til at slette Windows-tjenester, og det er meget nemmere at bruge end begge ovenstående metoder (men virker ikke i Windows 10/11/8).
Selv om det er sjældent, lader nogle programmer dig afinstallere deres tjeneste inde fra softwarens normale grafiske brugergrænseflade. Dette kan være en til/fra-knap, du kan fjerne markeringen fra, eller en dedikeret "slet tjeneste"-knap.
Flere oplysninger om Windows-tjenester
Tjenester er forskellige fra almindelige programmer ved, at et almindeligt stykke software holder op med at fungere, hvis brugeren logger ud af computeren. En tjeneste kører dog med Windows OS, sådan set i sit eget miljø, hvilket betyder, at brugeren kan logges helt ud af sin konto, men stadig have visse tjenester kørende i baggrunden. Tjenester kan startes, når computeren starter op, i modsætning til almindelige apps, der først starter, når du logger ind på en brugerkonto.
Selv om det kan virke som en ulempe altid at have tjenester kørende, er det faktisk meget fordelagtigt, som hvis du bruger fjernadgangssoftware. En altid-til-tjeneste, der er installeret af et af disse programmer, gør det muligt for dig at fjerne adgang til din computer, selvom du ikke er logget på lok alt.
Der er andre muligheder inden for hver tjenestes egenskabsvindue ud over det, der er beskrevet ovenfor, som lader dig tilpasse, hvordan tjenesten skal starte op (automatisk, manuelt, forsinket eller deaktiveret), og hvad der automatisk skal ske, hvis tjenesten pludseligt fejler og holder op med at køre.
En tjeneste kan også konfigureres til at køre under en bestemt brugers tilladelser. Dette er fordelagtigt i et scenarie, hvor en specifik applikation skal bruges, men den loggede bruger ikke har de rigtige rettigheder til at køre den. Du vil sandsynligvis kun se dette i et scenarie, hvor der er en netværksadministrator, der har kontrol over computerne.
Nogle tjenester kan ikke deaktiveres på almindelig vis, fordi de kan være blevet installeret med en driver, der forhindrer dig i at deaktivere den. Hvis du tror, det er tilfældet, kan du prøve at finde og deaktivere driveren i Enhedshåndtering eller starte i fejlsikret tilstand og forsøge at deaktivere tjenesten der (fordi de fleste drivere ikke indlæses i fejlsikret tilstand).
Tjenester er oprettet som Microsoft Visual Studio-projekter. Når du har oprettet og bygget en app, kan du installere den ved at køre kommandolinjeværktøjet InstallUtil.exe. Microsofts introduktion til Windows Service Applications indeholder flere oplysninger om dette.
FAQ
Hvor mange servicepakker er der til Windows 7?
Officielt har Microsoft kun én tilgængelig servicepakke til Windows 7. Du kan downloade og installere den i Windows eller hente den fra Microsofts websted.
Hvad er Bonjour-tjenesten på Windows?
Oprettet af Apple i 2002, Bonjour (som betyder "hej" på fransk) lokaliserer og konfigurerer enheder, der kører på et lok alt netværk, såsom printere og fildelingsservere. Det gør det nemmere at bruge Apple-produkter på en Windows-pc.
Hvad er Service Host Superfetch på Windows 10?
Service Host Superfetch blev først introduceret i 2007 og er en tjeneste, der får din computer til at køre hurtigere. Den bruger en forudsigelsesalgoritme til at bestemme, hvilke tre programmer du skal bruge næste gang, og derefter indlæser den de nødvendige data i din computers hukommelse.
Hvad er værtsprocessen for Windows-tjenesten?
Host Process for Windows er en kerneproces, der kører Dynamic Linked Library (DLL)-tjenester. Disse tjenester har brug for Host Process for at Windows kan køre, i modsætning til eksekverbare filer (EXE), som kører sig selv.






