Hvad du skal vide
- Udtryk: Dobbelttryk på en besked/billede/video > vælg en reaktion fra pop op-vinduet.
- Kameraeffekter (iOS 12): Vælg kameraikon > star nederst til venstre > vælg effekt > Udført > X > gælder for medier.
- Håndskrevne noter: Drej telefonen sidelæns > vælg præfabrikeret besked, eller brug fingeren til manuelt at skrive besked.
Denne artikel forklarer, hvordan man bruger de forskellige effekter, der er tilgængelige i iMessage på en iPhone, der bruger iOS 10 og nyere (selvom nogle nævnte muligheder kræver iOS 12 eller nyere).
Føj udtryk til iPhone-tekster
Åbn en eksisterende samtale, og dobbelttryk på en besked, et billede eller en video. En pop op-værktøjslinje vises, som viser flere muligheder for at udtrykke godkendelse, misbilligelse, kærlighed, latter, begejstring eller forvirring. Når du vælger en, føjes den til den besked, så alle modtagere i samtalen kan se den.
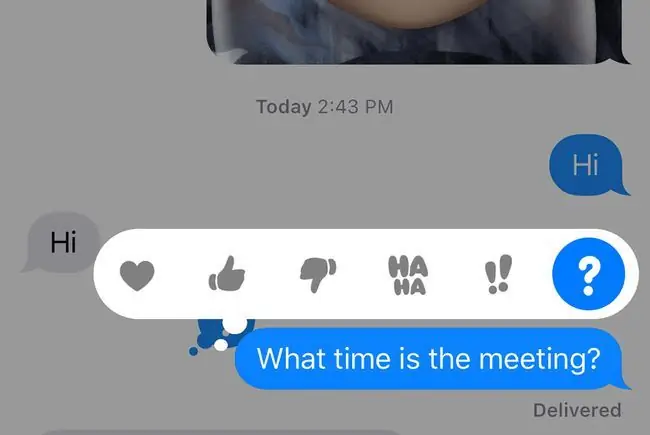
Sådan tilføjer du kameraeffekter til iPhone-tekstbeskeder
Hvis du har en enhed med iOS 12 eller nyere, kan du tilføje kameraeffekter til tekstbeskeder:
- Åbn en besked, og tryk på Camera-ikonet ved siden af iMessage-tekstindtastningsfeltet.
- Tryk på Star i nederste venstre hjørne af skærmen.
-
En værktøjslinje med flere muligheder vises under billed-/videooptagelsesvinduet:
- Animoji-ikonet, repræsenteret af en smilende abe, lader dig vælge en animeret persona, der tager din plads fra halsen og op. Når du bevæger dig eller taler, gør din animoji det også. Animojis kan sendes som en del af et stillbillede eller en video i iMessage.
- Filters-ikonet, repræsenteret af tre farvede cirkler, lader dig anvende en af over et dusin effekter på dit billede, før du sender det.
- Text (Aa) muligheden giver dig mulighed for at tilføje bogstaver, tal og speci altegn til et billede, før du sender det til nogen i iMessage.
- Shapes-ikonet, repræsenteret af en rød snoet linje, giver mulighed for at inkludere animerede pile, flueben, fyrværkeri og andre elementer i dine billeder og videoer.
Animojis og Memojis er kun tilgængelige på iPhone X og nyere modeller.

Image - Vælg den effekt, du vil bruge, og tryk på Done.
- Tryk på X i øverste højre hjørne af skærmen. Effekten er klar til at tage et billede eller en video.
- Vælg en video eller et billede fra dine iPhone-fotoalbum, eller tag et nyt ved hjælp af iPhone-kameragrænsefladen.
Sådan tilføjer du håndskrevne noter til iPhone-beskeder
Du kan tilføje håndskrevne noter ved hjælp af iMessage:
- Åbn en besked, og drej din iPhone sidelæns, så den er i liggende tilstand.
-
Håndskrevne beskeder, herunder hello, tak og congratulations vises nederst af skærmen. Tryk på en mulighed for at føje den til din iMessage-samtale, og tryk derefter på Done.

Image -
For at sende en brugerdefineret håndskrevet besked skal du bruge din finger eller en stylus til at skrive i det tomme felt. Når du er tilfreds med din besked, skal du trykke på Udført. Hvis du har brug for yderligere plads, skal du trykke på >-symbolet i højre side af beskeden.
Sådan tilføjer du bobleeffekter til dine tekstbeskeder
Brug bobleeffekter til at fremhæve dine iPhone-beskeder:
- Skriv din besked, eller indsæt et billede, og hold derefter Pil op ved siden af den nye besked.
- En række bobleeffekter, herunder Slam, Loud, Gentle og Invisible Ink. Tryk på den grå prik ud for en effekt for at se en forhåndsvisning af, hvordan den nye besked vil se ud.
-
Tryk på Op-pilen for at anvende bobleeffekten og sende beskeden.

Image
Sådan tilføjer du fuldskærmseffekter til iPhone-tekstbeskeder
Fuldskærmseffekter lægger større vægt på dine tekster:
- Skriv din besked, eller indsæt et billede, og hold derefter Pil op ved siden af den nye besked.
-
Tryk på fanen Skærm øverst på skærmen.
- En forhåndsvisning af din nye besked med Echo fuldskærmseffekten anvendt. Stryg til venstre for at se andre fuldskærmseffekter, herunder Spotlight, Balloons, Confetti,Love, Lasers, Fireworks, Shooting Star ogFejring
-
Tryk på Op-pilen for at sende beskeden med fuldskærmseffekten anvendt. For at annullere skal du trykke på X under pilen.

Image






