Hvad du skal vide
- Åbn Outlook > vælg People > vælg kontakter, der skal overføres, og træk til mappen Outlook Contacts.
- Næste, åbn Mac Kontakter-appen >, vælg og træk kontaktpersoner fra Outlook Kontakter-mappen til Kontakter-appen.
- Hvis du bliver bedt om bekræftelse, skal du vælge Add. Kontakter-appen giver dig besked om eventuelle dubletter.
Denne artikel forklarer den to-fasede proces til at importere dine Outlook-kontakter til Apple Mail på en Mac. Instruktionerne dækker Outlook til Microsoft 365 til Mac, Outlook 2019 til Mac, Outlook 2016 til Mac og applikationerne Mail og Kontakter i macOS Sierra og nyere.
Eksporter Outlook-kontakter til en VCF-fil
For at eksportere dine Outlook-kontakter til en VCF-fil:
-
På Mac-skrivebordet skal du oprette en ny mappe med titlen Outlook Contacts. Det er ikke påkrævet, men det hjælper med at holde overførslen organiseret.

Image -
Åbn Outlook, og vælg People.

Image -
Vælg de kontakter, du vil eksportere.

Image -
Træk kontakterne til mappen Outlook Contacts, du har oprettet på skrivebordet. Kontakterne er gemt i denne mappe i vCard-format.

Image
Importer Outlook vCard-filerne til appen Kontakter
Sådan importerer du dine kontakter til macOS Contacts-applikationen:
-
Åben Kontaktpersoner.

Image -
Åbn mappen, du oprettede på skrivebordet, mærket Outlook Contacts.

Image -
Vælg alle kontakter i mappen Outlook Contacts ved at trykke på Command+ A.

Image -
Med venstre museknap trækker du kontaktpersonerne fra mappen til macOS Contacts app.

Image -
Hvis du bliver bedt om at bekræfte tilføjelsen af de nye kontakter, skal du vælge Add.

Image -
De nyligt importerede kontakter er i macOS Contacts-appen.

Image
Løs dubletkontakter
Hvis dubletter af kontakter kopieres til appen Kontakter, giver macOS dig besked om disse dubletter. Sådan håndterer du dubletter:
-
Når du bliver bedt om at importere en dublet kontaktperson, skal du vælge enten Review Duplicate, Cancel kopien eller Import.

Image -
Hvis du vælger Review Duplicate, får du valget mellem enten Keep Old, Keep New, Keep Both eller Update.
- Keep Old beholder den oprindelige kontakt i appen Kontakter.
- Keep New kopierer den nye kontaktperson over den oprindelige kontakt i appen Kontakter.
- Keep Both laver en kopi af den nye kontakt med samme navn.
- Update kombinerer de originale og nye kontaktoplysninger.
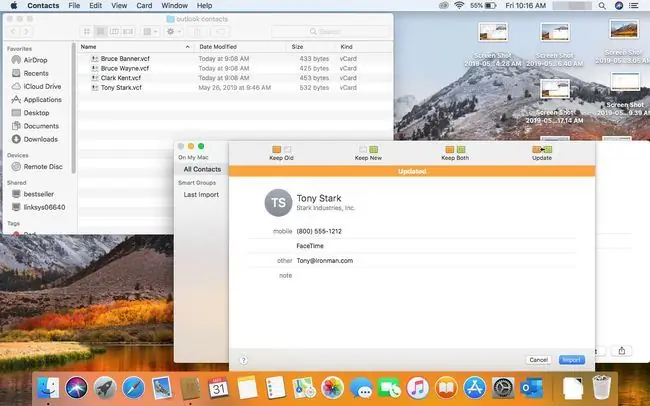
Image -
Uanset hvilken mulighed du vælger (udover Cancel), er den nye kontaktperson eller kontaktopdateringen angivet i macOS Contacts-appen.
For at kontrollere, at alle kontaktpersoner er tilgængelige i Apple Mail, skal du åbne Mail-appen og åbne en ny e-mail. I feltet Til skal du begynde at skrive navnet på en af de kontakter, du kopierede fra Outlook til Kontakter. Navnet og e-mailadressen udfyldes automatisk fra applikationen Kontakter.

Image






