Hvad du skal vide
- Højreklik ethvert tomt felt på proceslinjen, og vælg Lås proceslinjen.
- Eller fra Windows-indstillinger, højreklik et tomt felt på proceslinjen, og vælg derefter Proceslinjeindstillinger eller Properties.
- Sæt vippekontakten under Lås proceslinjen til On.
Denne artikel forklarer, hvordan du låser Windows-proceslinjen og sikrer, at den forbliver ét sted på din skærm. Instruktionerne i denne artikel gælder for Windows 10, Windows 8 og Windows 7.
Sådan låser du proceslinjen i Windows 10, 8 og 7
Hvis du vil låse eller låse Windows-proceslinjen op, skal du højreklikke på et tomt felt på proceslinjen og vælge Lock the procesbar.
Du vil se et flueben, hvis proceslinjen er låst. Hvis der ikke er et flueben, skal du vælge Lås proceslinjen én gang for at låse den, og vælg Lås proceslinjen igen for at låse den op.
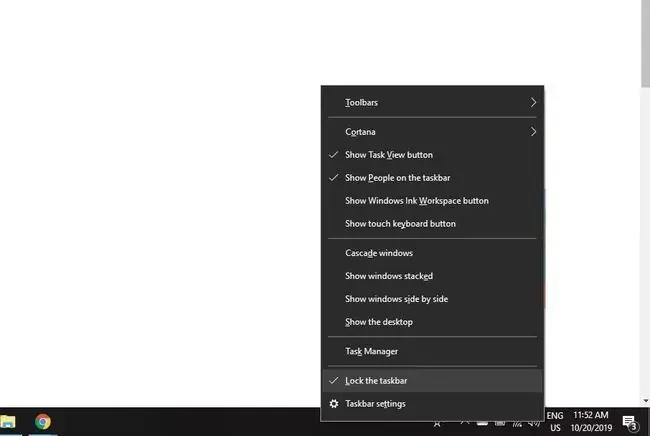
Sådan låser du Windows-proceslinjen fra indstillingerne
Du kan også låse proceslinjen på plads fra Windows-indstillingerne:
-
Højreklik på et tomt felt på proceslinjen, og vælg derefter Proceslinjeindstillinger (i Windows 10) eller Properties (i Windows 7) og 8).

Image -
Sæt skiftekontakten under Lås proceslinjen til On.
I Windows 8 og 7 skal du vælge fanen Proceslinje, og derefter markere afkrydsningsfeltet Lås proceslinjen.

Image
Hvad er Windows-proceslinjen?
Windows-proceslinjen giver hurtig adgang til ofte brugte applikationer, vigtige systemindstillinger og indgående meddelelser. Den rummer også Start-menuen og Windows-søgefeltet.
Du kan tilpasse Windows-proceslinjen ved at fastgøre programmer, ændre sprogindstillingerne og mere.






