Hvad du skal vide
- Konfigurer det indhold, barnet kan få adgang til inde fra Amazon Kids-appen. Du opretter også en børneprofil her.
- For at ændre børneprofilindstillinger skal du åbne Amazon Kids-appen og trykke på Indstillinger-tandhjulet ud for profilen.
-
For at skifte ud af børnetilstand skal du stryge ned fra toppen af skærmen, trykke på ikonet Profiles og derefter trykke på din voksenprofil.
Denne artikel forklarer, hvordan man sætter en Amazon-tablet i børnetilstand. Instruktionerne gælder for alle Amazon Fire-tabletmodeller.
Hvordan ændrer jeg min Amazon-tablet til børnetilstand?
Før du kan skifte til denne tilstand, skal du oprette en børneprofil ved hjælp af Amazon Kids-appen. Du kan have op til fire børneprofiler pr. enhed. Hvis du allerede har oprettet en børneprofil på din konto, kan du bruge Amazon Kids-appen til at tilpasse, hvilket indhold dit barn har adgang til.
- Åbn Amazon Kids-appen. Hvis du ikke kan se det på din startskærm, skal du downloade det fra Amazon Appstore.
-
Tryk på Brug Amazon Kids med dit eget indhold. Alternativt kan du vælge at tilmelde dig Amazon Kids+. En Amazon Kids+-konto er ikke nødvendig for at oprette en børneprofil.
Amazon Kids+ (tidligere kendt som FreeTime) er en abonnementstjeneste, der giver dit barn ubegrænset adgang til hundredvis af alderssvarende bøger og apps.
-
Tryk på Tilføj en ny profil, eller vælg en børneprofil, hvis du allerede har oprettet en. Når du opretter en konto, skal du angive dit barns navn og fødselsdato. Hvis din enhed ikke har en adgangskode, bliver du bedt om at oprette en.

Image - Tryk på Få flere oplysninger for at læse om de forskellige funktioner, du kan kontrollere, eller tryk på Fortsæt.
-
Brug skyderen til at vælge et adgangsniveau (Begrænset, Moderat eller Fuldt). Nedenunder kan du skifte til individuelle funktioner. Tryk på Fortsæt, når du er tilfreds.
Alle disse indstillinger kan ændres senere, når du er færdig med at konfigurere børneprofilen.
-
Vælg, hvilke apps du vil give adgang til på børneprofilen, og tryk derefter på Fortsæt.

Image -
Vælg, hvordan du vil modtage notifikationer om dit barns aktiviteter, og tryk derefter på Fortsæt.
-
Du kommer til startskærmen for Amazon Kids. Når som helst du vil skifte til børnetilstand, skal du åbne Amazon Kids-appen og trykke på børneprofilen.
Første gang kan du se en pop-up, der fortæller dig, at profilen vil blive føjet til din låseskærm. Tryk på Fortsæt.

Image
Skift, hvad der sker, når du sætter en Amazon-ild i børnetilstand
Som standard er børnetilstand begrænset til nogle få apps, der er forudindlæst på enheden. For at administrere de typer indhold, dit barn har adgang til, skal du åbne Amazon Kids-appen og trykke på Indstillinger-tandhjulet ud for børneprofilen. Hvis du vil tilføje godkendte apps og websteder eller dele YouTube-videoer, skal du trykke på Tilføj indhold
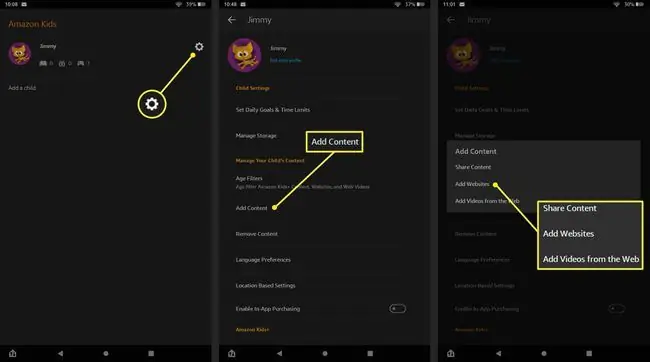
Kontrol børneprofiler fra Amazon Parent Dashboard
Når du har oprettet en børneprofil, kan du logge ind på Amazon Parent Dashboard i enhver webbrowser for at se en log over hver profils aktivitet. Vælg Indstillinger-gearet ud for en profil for at indstille daglige skærmtidsgrænser, deaktivere køb i appen og konfigurere Alexa forældrekontrol til smarte hjemmeenheder som din Amazon Echo eller Echo Show.
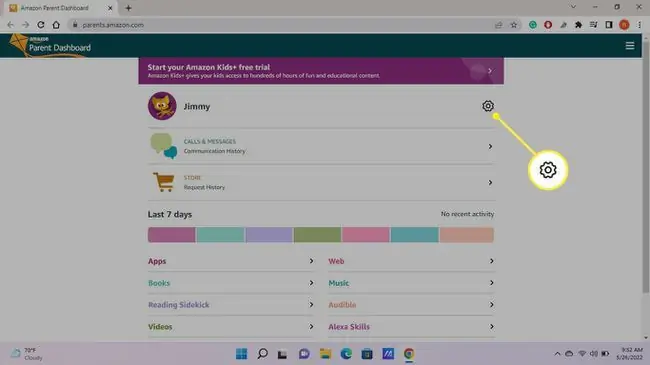
Amazon Fire Tablet Forældrekontrol
Ud over at oprette børneprofiler kan du konfigurere forældrekontrol på din Fire-tablet for at forhindre køb og begrænse adgangen til visse apps. Ligesom med at skifte ud af børnetilstand, kræves der en adgangskode for at deaktivere forældrekontrol.
Gå til Indstillinger > Forældrekontrol, og slå Forældrekontrol til. Du kan derefter konfigurere kontroller for den aktive profil eller trykke på Husstandsprofiler for at redigere begrænsninger for hver profil.
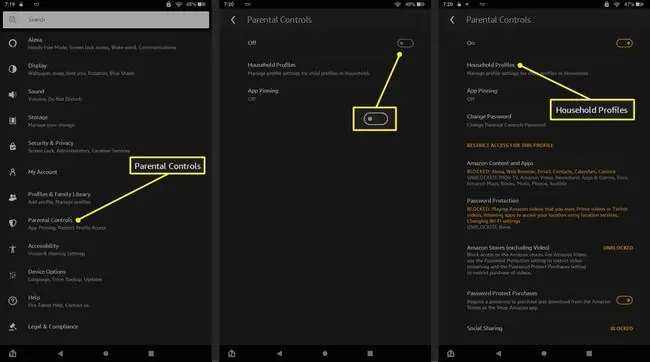
Bundlinje
Amazon laver tablets specielt til børn, såsom Fire HD 10 Kids. Ud over det holdbare design med et tykt plastikhus inkluderer købsprisen for Fire Kids-tablets et års Amazon Kids+ og avancerede forældrekontrolmuligheder. Når du har konfigureret Fire Kids-tabletten med din Amazon-konto, kan du fjernstyre den fra din egen enhed med Amazon Parent Dashboard.
Opret en Amazon Teen-konto
For ældre børn tilbyder Amazon teenageprofiler. Med teenageprofiler kan børn lægge varer i din indkøbskurv, men de kan ikke gennemføre køb uden din godkendelse. Bare gå over til Amazon teenagekonto opsætningssiden og vælg Tilmeld dig nu.
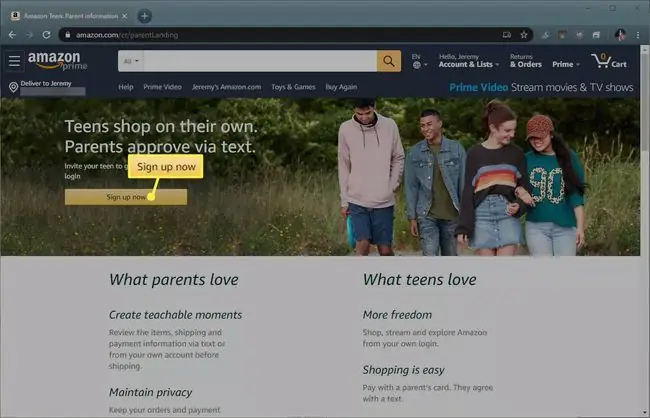
FAQ
Hvordan får jeg en Amazon-tablet ud af børnetilstand?
For at skifte ud af børnetilstand skal du stryge ned fra toppen af skærmen og trykke på Profiles-ikonet (silhuetten). Tryk derefter på din voksenprofil. Indtast din adgangskode for at logge ud af børneprofilen. Du kan derefter trykke på børneprofilikonet for at skifte tilbage til børnetilstand, når du vil.
Hvordan konfigurerer jeg Alexa på en Amazon-tablet i børnetilstand?
Du kan konfigurere en børnevenlig version af den digitale assistent i Alexa-appen. Gå til Devices > All Devices > vælg en Alexa-kompatibel enhed, og tænd derefter Amazon Kids Derfra kan du tilføje et barn til Alexa-profilen og indstille tids- og indholdsgrænser.






