What To Know
- I Windows 10: Indstillinger > Ease of Access > Keyboard. Rul til Sticky Keys, og slå det fra.
- I 7 eller 8: Kontrolpanel > Ease of Access > Gør tastaturet lettere> Gør det nemmere at skrive.
Denne artikel forklarer, hvordan du deaktiverer Sticky Keys på Windows. Instruktionerne gælder for Windows 10, Windows 8 og Windows 7.
Sådan deaktiverer du Sticky Keys i Windows 10
Den enkleste måde at slå klæbrige taster til og fra i Windows 10 er følgende teknik. Tryk på Shift fem gange med klæbrige taster slået til for at slukke for det. Du kan også trykke på to vilkårlige taster samtidigt for at slå Sticky Keys fra.
Hvis ovenstående ikke virker, eller du vil slå denne genvej fra i Indstillinger, skal du følge disse trin:
-
Tryk på Windows-tasten, eller vælg Windows-ikonet i nederste venstre hjørne, og vælg Settings.

Image -
Vælg Ease of Access > Keyboard
Du kan også komme til denne menu ved at trykke på Win+U.

Image -
Rul ned og vælg Sticky Keys for at slå det fra. Du kan også deaktivere genvejen her.

Image - Rul ned til Gør det nemmere at skrive. Bekræft, at både advarselsmeddelelsen og mulighederne for at lave en lyd er aktiveret, så du ikke tænder klæbrige taster ved et uheld.
Sådan slår du Sticky Keys fra på Windows 7 og 8
Windows 7 og 8 bruger også genvejen "tryk på Shift fem gange" til at aktivere og deaktivere Sticky Keys. Hvis du trykker på to taster på samme tid, deaktiveres den også. For at deaktivere eller aktivere det i Indstillinger:
- Åbn kontrolpanelet.
-
Vælg Ease of Access > Gør tastaturet nemmere at bruge
I Windows 8 kan du også bruge Win+U, hvis dit tastatur har en Windows-tast.
- Rul ned til Gør det nemmere at skrive, og marker eller fjern markeringen af Turn on Sticky Keys. Vælg derefter Anvend.
Hvad er Sticky Keys?
Hvert tastatur bruger modifikationstaster, som ændrer funktionen af en bogstavtast. Den du sandsynligvis bruger oftest er Shift, som ændrer små bogstaver til store bogstaver og bruger "øverste række"-tegn på de fleste taster, som udråbstegn (!) over 1-tasten.
Afhængigt af de programmer, du bruger på din computer, kan du også bruge Ctrl, Alt eller Windows-taster på Windows-enheder. Brug Command-tasten på Macs.
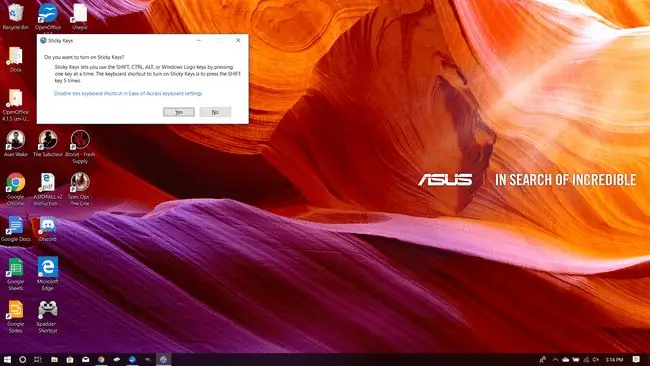
Klæbende nøgler hjælper mennesker med handicap, eller som lider af gentagne stressskader. I stedet for at holde en knap nede, kan du trykke på den, og den forbliver "nede", indtil du trykker på en anden tast. I Windows 7, 8 eller 10, prøv denne funktion ved at trykke på Shift-tasten fem gange. En boks dukker op, der spørger dig, om du vil aktivere sticky keys. Prøv derefter at skrive noget, og du vil se det i aktion.
Klæbende taster kan være nyttige, hvis du ikke kan lide at holde en tast nede i lange perioder. Hvis du ikke er en touch-typist, i særdeleshed, eller hvis du lærer at bruge software, der gør stor brug af modifikationstaster, kan det være nyttigt, mens du sporer hvilken tast du vil trykke på. Ellers er de nok ikke værd at lade være.
FAQ
Hvordan slår jeg meddelelsen Sticky Keys fra i Windows?
For at deaktivere Pop-up-meddelelsen Sticky Keys i Windows 10 og tidligere skal du gå til tastaturindstillingerne; under Gør det nemmere at skrive, fjern markeringen i meddelelsesfeltet. I Windows 11 skal du gå til Settings > Accessibility > Keyboard og fjerne markeringen i Giv mig besked når jeg slår Sticky Keys til
Hvordan ændrer jeg mine tastaturtaster i Windows 10?
Hvis du vil omdanne tastaturet i Windows, skal du downloade Microsoft Power Toys og gå til Keyboard Manager > Remap a Key eller Omstil en genvej. Hvis du har et eksternt tastatur og en ekstern mus, skal du bruge Windows Mus- og tastaturcenter.
Hvordan deaktiverer jeg tastaturet i Windows?
For at deaktivere dit Windows-tastatur skal du højreklikke på Start og vælge Device Manager > Keyboards. Højreklik derefter på dit tastatur og vælg Disable Device.






