En iPhone-kalender, der ikke synkroniserer med en Outlook-kalender, er et almindeligt problem, som mange brugere oplever. Det kan også forekomme med andre iOS-enheder som en iPod touch eller iPad.
Nogle gange vises begivenheder, der er indtastet i iOS Kalender-appen, ikke i den korrekte Outlook-kalender, mens en Outlook-kalender på iPhone til andre tider mangler vigtige data.
Heldigvis er der en række forskellige strategier til at håndtere denne irriterende fejl.
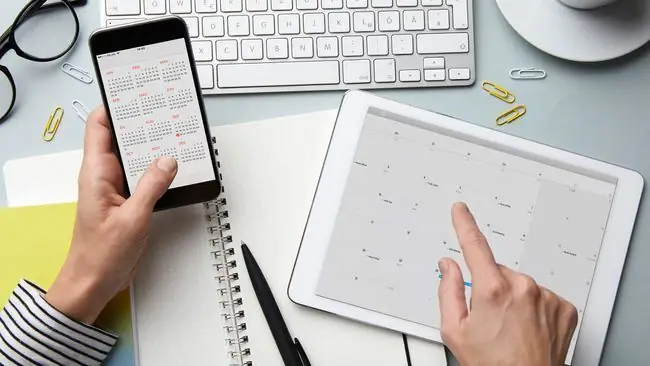
Årsager til, at Outlook-kalender ikke synkroniseres med iPhone
Nogle af de mest almindelige årsager til, at iPhone-kalenderbegivenheder ikke synkroniseres korrekt med Outlook, omfatter:
- Den forkerte kalender er valgt, når en begivenhed oprettes.
- Data synkroniseres ikke korrekt til serveren.
- En Outlook-konto, der ikke er forbundet til en iPhone.
- iOS-standardkalenderen er forkert konfigureret.
Sådan løser du problemer med synkronisering af iPhone og Outlook-kalender
Her er alle de gennemprøvede strategier til at løse iPhone Outlook-kalendersynkroniseringsproblemer fra de mest almindelige og nemmeste til mindst almindelige og mere tidskrævende. Det anbefales at gennemgå disse løsninger for effektivt at lokalisere årsagen og rette den.
- Skift til Wi-Fi. For at iPhone- og Outlook-kalendere skal synkroniseres korrekt, skal dataene sendes til onlineserverne og derefter downloades igen til den anden enhed. Datasynkronisering kan blive forsinket, når din iPhone er på en mobilforbindelse for at gemme data, så prøv at oprette forbindelse til et Wi-Fi-signal og se, om det virker.
- Deaktiver flytilstand. Hvis du har haft flytilstand slået til, mens du ser en film eller under en flyvning, vil ingen af dine data synkroniseres korrekt, da din iPhone ikke vil være i stand til at oprette forbindelse til de relevante online-servere. Tjek, om flytilstand er slået til, deaktiver den, hvis det er tilfældet, opret forbindelse til et mobil- eller Wi-Fi-signal, og vent et par minutter.
-
Sluk din iPhones lavstrømstilstand. Denne indstilling aktiveres, når enhedens batteri bliver lavt. Det deaktiverer det meste af baggrundsaktivitet, herunder downloads og datasynkronisering mellem tjenester.
Opladning af din iPhone deaktiverer norm alt denne tilstand automatisk, men du kan også slukke den manuelt. Gå til Indstillinger > Batteri, og tryk på Low Power Mode-omskifteren.
-
Luk alle dine iPhone-apps. Nogle gange kan apps på iPhone blive fejlagtige, og den bedste måde at løse dem på, når dette sker, er at lukke dem helt og derefter åbne dem igen.
Minimering af en app på iOS eller skift til en anden app betyder ikke, at du har lukket den forrige app. For at lukke en app helt skal du udføre et langt stryg fra bunden af skærmen til toppen for at trække alle de åbne apps op, og derefter stryge ned på hver app for at lukke dem.
-
Genstart din iPhone. At genstarte en enhed for at få den til at fungere korrekt er lidt af en kliché, men det virker.
Hvis du blot trykker på tænd/sluk-knappen på en iPhone, går den bare i dvale. Dette er ikke en genstart. For at genstarte en iPhone skal du lukke den helt ned og derefter tænde den igen.
-
Installer de seneste Outlook-appopdateringer. Appopdateringer indeholder ofte rettelser til problemer, såsom at Outlook-kalenderen ikke synkroniseres korrekt. Nogle gange er de endda forpligtet til at sikre, at apps fungerer korrekt med nye iOS-operativsystemopdateringer.
For at holde dine iPhone-apps opdateret skal du åbne App Store på din iPhone, trykke på Updates, derefter trække listen over apps ned og slippe fingeren.
- Sørg for, at du er logget ind på den korrekte Outlook-konto på din iPhone. Gå til Indstillinger > Adgangskoder og konti. Hvis Outlook ikke er til stede på listen over konti, skal du trykke på Add Account for at tilføje det.
- Tjek dine Outlook-tilladelser. Selvom du er logget korrekt på med Outlook, har du muligvis ikke givet tjenesten fuld adgang på din iPhone. Gå til Indstillinger > Adgangskoder og konti > Outlook, og sørg for, at Calendarsvippekontakt er tændt.
- Tjek din iPhones standardkalender. Gå til Indstillinger > Calendar > Default Calendar Du kan have flere kalendere opført her, inklusive nogle få Outlook dem. Kalenderen med markeringen ved siden af er den, hvor nye begivenheder oprettet på din iPhone vil blive placeret. Sørg for, at din foretrukne Outlook-kalender er den, der er markeret.
-
Sørg for, at du bruger den korrekte kalender i iOS Kalender-appen. Hvis du har problemer med, at din iPhone-kalender ikke synkroniserer med Exchange eller Outlook, vil du måske dobbelttjekke, hvordan du laver nye poster i iOS Kalender-appen.
Når du opretter en ny begivenhed, skal du trykke på Kalender for at sikre, at din Outlook-kalendernavn er markeret. Du har muligvis gemt begivenheder i den forkerte kalender.
-
Udfør en manuel iTunes-synkronisering. Hvis du har de seneste versioner af iOS og Outlook installeret på din iPhone, skal kalenderdata synkroniseres via skyen i baggrunden.
Hvis du har prøvet alle de ovennævnte tips, og intet har virket, kan du prøve en synkronisering via iTunes. Tilslut først din iPhone til din computer via dens kabel, åbn iTunes på din computer, og vælg derefter Devices > iPhone > Info > Calendars > Synkroniser kalendere fra > Outlook > Alle kalendere > Anvend
FAQ
Hvorfor synkroniseres min Outlook-e-mail ikke med min iPhone?
Sørg for, at Background App Refresh er aktiveret for Outlook. På din iPhone skal du gå til Settings > General > Background App Refresh > slåtil Outlook skifte.
Hvorfor synkroniseres mine Outlook-kontakter ikke med min iPhone?
Du skal muligvis nulstille din konto. For at gøre det skal du åbne Outlook-appen på din iPhone, gå til Settings, vælge kontoen og trykke på Nulstil konto.
Hvordan synkroniserer jeg mine Google-, Outlook- og iPhone-kalendere?
Brug en tredjepartsapplikation som Sync2 til at synkronisere dine Google-, Outlook- og iPhone-kalendere. Juster derefter dine telefonindstillinger for at tillade synkronisering med Google-tjenester ved hjælp af Kalender-appen.






