Hvad du skal vide
- Gå ind i læsetilstand på en webside > aA i adresselinjen > Vis læser eller Vis læservisning.
- For at afslutte læsetilstand skal du trykke på aA i adresselinjen > Skjul læser eller Skjul læservisning.
- Tilpas indstillingerne for læsetilstand ved at gå ind i læsetilstand > tryk på aA > vælg farve, skrifttype og skriftstørrelse.
Læsetilstand på iPhone og iPad fjerner annoncer og justerer, hvordan websider ser ud, så du kan fokusere på at læse det vigtigste indhold. Sådan slår du læsetilstand til og fra.
Læsetilstand er kun tilgængelig i Safari-webbrowseren.
Hvordan slår jeg læsetilstand til på min iPhone eller iPad?
Trinnene til at aktivere læsetilstand (alias Reader) er de samme på iPhone og iPad. For at få en læseoptimeret visning af en webside skal du blot følge disse trin:
- Indlæs den webside, du vil se i læsetilstand.
-
Når siden er indlæst, viser adresselinjen muligvis Reader Available. Hvis ja, skal du trykke på den.
Læsetilstand understøttes ikke af alle websteder. Så denne prompt vises muligvis ikke. Selvom du følger det næste trin, kan du muligvis ikke bruge Reader, hvis webstedet blokerer det.
- Hvis du ikke trykker på læserens tilgængelig tekst, før den forsvinder, skal du trykke på aA i menulinjen.
- Tryk på Vis læser eller Vis læservisning.
-
Siden omformateres til en læsevenlig version med høj kontrast. Du er nu i læsetilstand.

Image
Du kan kontrollere, hvordan Reader ser ud for bedre at matche dine præferencer. For at gøre dette skal du gå ind i læsetilstand og trykke på aA i adresselinjen. Vælg baggrundsfarven til siden, skrifttypen til teksten, og gør teksten større eller mindre. Disse indstillinger eksisterer i andre læsetilstandssessioner, indtil du ændrer dem.
Hvordan får jeg min iPhone eller iPad ud af læsetilstand?
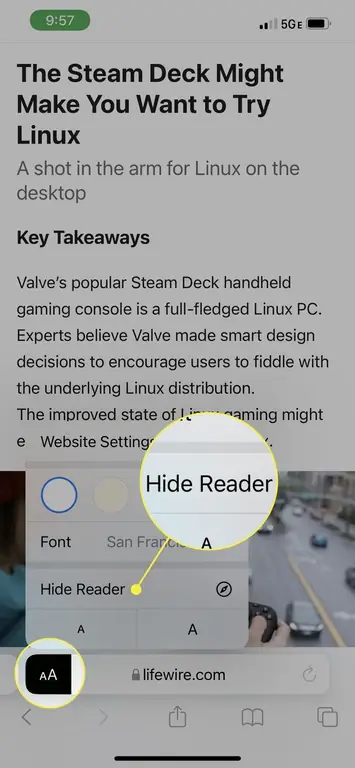
Hvis din iPhone eller iPad er i læsetilstand, og du er klar til at komme ud, er trinene enkle. Bare tryk på aA i adresselinjen, og tryk derefter på Skjul læser eller Skjul læservisning. Dette bringer dig tilbage til standardvisningen af websiden.
Er der en læsetilstand på iPhone eller iPad?
IPhone-operativsystemet (iOS) har understøttet en læsecentreret visning i Safari i mange år. Med tiden er det blevet tilføjet til iPad og Mac. Læsetilstand giver følgende fordele:
- Fjerner annoncer.
- Opretter en læseoplevelse med høj kontrast for at forbedre fokus og forståelse.
- Forbedrer tilgængeligheden for personer med syns- eller kognitive handicap.
- Tillader tilpasning af baggrundsfarve, skrifttype og skriftstørrelse for mere behagelig læsning.
- Tillader Reader at blive indstillet som standard for et givet websted ved at aktivere læsetilstand > Webstedindstillinger > Brug Reader Automatically.
FAQ
Hvordan rydder jeg læselisteelementer i Safari?
På en Mac skal du trykke på Control + Command + 2 i Safari for at trække op læselistens sidebjælke. Højreklik på den, der skal slettes, og vælg derefter Remove Item I den samme menu kan du vælge Clear All Items for at slette hele læselisten. På en iPhone skal du trykke på History-ikonet i Safari (det er formet som en bog), og vælg derefter ikonet formet som briller for at åbne læselisten. På iPad skal du vælge menuen øverst til venstre og derefter vælge Læseliste Stryg til venstre på et link for at fjerne det, eller vælg Rediger for at vælge flere websteder.
Hvordan får jeg Safari til at gå i mørk tilstand?
Safari matcher dit systems indstillinger for mørk tilstand, så hvis du slår det til for macOS eller iOS, vil det være tændt for browseren. Websteder, der er kompatible med læsetilstand, viser artikler med mørk baggrund, når denne indstilling er slået til.






