Hvad du skal vide
- På iPad: Start Netflix-appen, og vælg en film. Tryk på Download under filmens navn.
- På Mac: Det kan du ikke. Du kan installere Windows 10 og derefter Bootcamp for at downloade fra Netflix, men teknisk set er det altså en Windows-maskine.
Denne artikel forklarer, hvordan du downloader film fra Netflix til din iPad, så du kan se dem offline. Der er ingen Netflix-app til Mac, og du kan ikke downloade fra Netflix-webstedet på en Mac. Disse oplysninger gælder for alle iPads med en nyere version af Netflix-appen og alle Macs.
Sådan downloader du film fra Netflix til iPad
Det er nemt at downloade Netflix-film og tv-serier til at se på din iPad, når du ikke har forbindelse til internettet. Downloads er perfekte til flyrejser, bilture og andre steder, der nyder godt af underholdning, men som ikke nødvendigvis har gode internetforbindelser.
En iPad er den perfekte enhed til at downloade Netflix-indhold, fordi den er let, har en stor skærm, har et langtidsholdbart batteri og er nem at tage med på tur.
For at downloade film fra Netflix til en iPad skal du have et aktivt Netflix-abonnement og den gratis app. Du kan downloade iOS Netflix-appen fra App Store.
For at downloade fra Netflix til iPad:
- Start Netflix-appen på iPad.
-
Rul ned på åbningsskærmen for at gennemse oversigterne og tryk på filmen, tv-showet eller hele sæsonen af en tv-serie, som du vil downloade. For at begrænse din søgning til kun film skal du trykke på Movies i menulinjen.

Image -
Hvis dit valg er en film, skal du trykke på Download nedadpil under filmbeskrivelsen. Hvis der ikke er en Download nedadgående pil, kan filmen ikke downloades.

Image Når overførslen begynder, erstatter et fremskridtshjul downloadpilen, og en statusindikator vises.

Image Filmen downloades til skærmen Mine downloads, som du når ved at trykke på Downloads nederst på skærmen
-
Hvis dit valg er et tv-program, skal du trykke på pil ned ud for hver episode, du vil se, for at starte downloads. Hvis du bruger Smart Download-funktionen i appen, skal du kun downloade den første episode.
Smart Downloads er en funktion, der er slået til i appen som standard. Det sparer plads på iPad'en, når du ser tv-udsendelser i flere afsnit. Når du er færdig med at se et afsnit, du har downloadet, sletter appen det, næste gang iPad'en har en Wi-Fi-forbindelse og downloader det næste afsnit automatisk, så du altid kun har én episode på din iPad ad gangen.

Image Du kan begynde at se film og tv-afsnit, før de er færdige med at downloade. Dette er praktisk, hvis du er i et område med dårlig internetforbindelse. Når du har fået en bedre forbindelse, kan du vælge at afslutte downloadet og genoptage visningen.
-
Når overførslen er fuldført, skal du trykke på knappen Downloads nederst på skærmen for at åbne My Downloads-skærmen.

Image -
Tryk på Play pilen på den downloadede film eller tv-udsendelse, du vil se, på skærmen My Downloads for at se den.

Image -
Når du vil fjerne filmen eller tv-showet fra iPad'en, skal du trykke på Download-ikonet ved siden af listen - det ligner et flueben i en boks - og tryk derefter på Slet Download for at fjerne det fra iPad. Du kan også finde dine downloadede Netflix-film og -serier i menuen Downloads nederst i appen.

Image
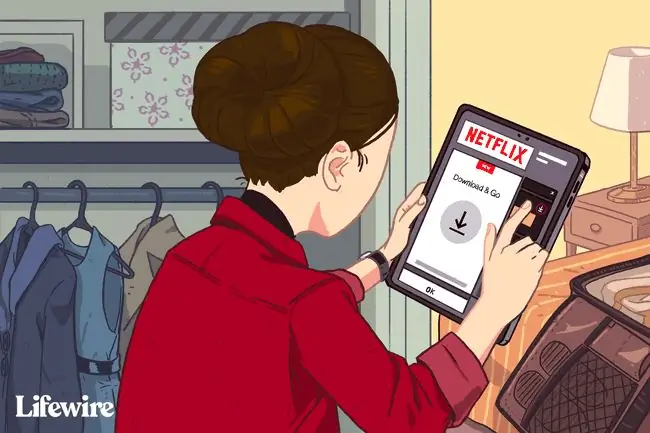
Du kan ikke beholde en download på din iPad, hvis du opsiger dit Netflix-abonnement.
Netflix-appindstillinger
Indstillingerne for Netflix til iPad-appen er, hvor du angiver, om du vil begrænse downloads til kun Wi-Fi, hvilket er standard. Du kan også ændre videokvaliteten fra Standard, som er tilstrækkelig til at se på iPad, til Højere, som du måske foretrækker, hvis du planlægger at streame filmen til en større skærm, og slå Smart Downloads til og fra blandt andre muligheder. Find Netflix-appens indstillinger ved at trykke på Mere nederst på skærmen.
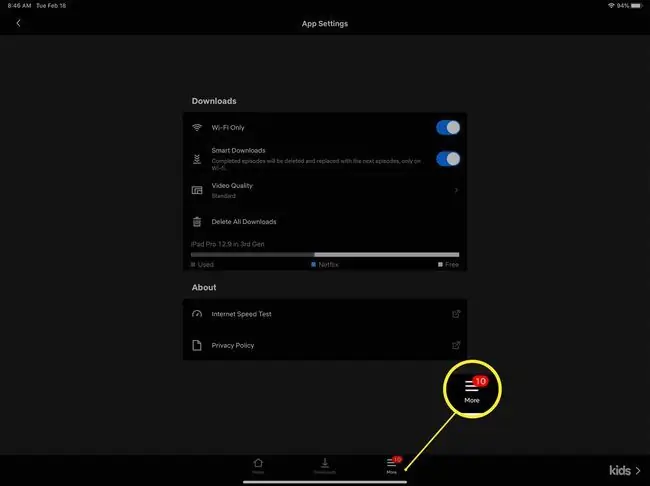
Sådan downloader du film fra Netflix til en Mac
Der er ingen Netflix-app til Mac. Du kan få adgang til Netflix i en browser, men du kan ikke downloade noget indhold fra browseren til din harddisk. Netflix understøtter ikke download og offline visning på Mac.
På trods af dette er der et par juridiske muligheder for at se downloadet Netflix-indhold på en Mac:
- Boot Camp og Windows: Netflix tilbyder en Netflix-app til Windows-computere i Microsoft Store. Boot Camp, et værktøj, der kommer på Mac'er, kører Windows 10. Derefter kan du downloade Netflix-appen til Windows og bruge den til at downloade indhold fra Netflix på lovlig vis. Du skal dog have en kopi af Windows 10 for at installere på en Mac, så dette er ikke et billigt alternativ.
- Streaming fra en iPad: Netflix-appen til iPads understøtter AirPlay, som tillader trådløs streaming af multimedieindhold mellem Apple-enheder. Så du kan streame ethvert Netflix-indhold, du downloader på en iPad, til en Mac. På denne måde kan du vise en film på en større skærm for flere seere. Dette er ikke det samme som at downloade til Mac, da skærmen måske er større på din Mac, end den er på din iPad.
FAQ
Hvilken iPadOS-version skal min iPad bruge for at køre Netflix-appen?
Du skal køre iPadOS 14.0 eller nyere.
Hvor mange film kan jeg downloade fra Netflix på én gang?
Netflix sætter en grænse på maksim alt 100 film på en enkelt enhed ad gangen. Du er også begrænset af den tilgængelige plads på din enhed.
Hvordan kan jeg downloade Netflix-film til at se på Apple TV?
Enhver Netflix-film, du downloader til din iPad, kan streames fra iPad til et Apple TV (eller en Mac) ved hjælp af AirPlay. Du kan også downloade den gratis Netflix-app på dit Apple TV og streame indhold direkte.






