Hvad du skal vide
- I Gmail, vælg Indstillinger gear > Se alle indstillinger. Vælg fanen Inbox, og marker afkrydsningsfeltet ud for Aktiver læserude.
- I Gmail skal du vælge pil ned ud for den nye Toggle split rude mode knap.
- Vælg enten Lodret opdeling eller Horizontal opdeling. Åbn en e-mail for at se forhåndsvisningsruden.
Denne artikel forklarer, hvordan du aktiverer forhåndsvisningsruden i Gmail og bruger den. Denne vejledning er til desktopversionen af Gmail.
Aktiver forhåndsvisningsrude i Gmail
Gmail har en indbygget mulighed kaldet Preview Pane, som måske gør det nemmere for dig at læse beskeder. Denne funktion opdeler skærmen i to stykker, så du kan læse e-mails på den ene halvdel og søge efter beskeder på den anden.
Det er en leg at skifte mellem de forskellige læseruder, men før du går i gang, skal du aktivere Preview-ruden i Gmail (den er deaktiveret som standard). Slå indstillingen Eksempelrude til i Gmail gennem afsnittet Avanceret i indstillingerne. Dette hed tidligere Labs.
-
Vælg Indstillinger gear i øverste højre hjørne af Gmail.

Image -
Vælg Se alle indstillinger fra menuen, der vises.

Image -
Gå til fanen Inbox.

Image -
Rul ned til læseruden, og marker afkrydsningsfeltet ved siden af Aktiver læserude.

Image -
Rul ned, og vælg Save Changes. Du vil straks blive ført tilbage til mappen Indbakke.

Image
Sådan tilføjes en forhåndsvisningsrude til Gmail
Nu hvor læserudens laboratorie er tændt og tilgængelig, er det tid til rent faktisk at tage det i brug.
-
Klik eller tryk på pil ned ved siden af den nye Toggle split rude mode knap (den, der blev aktiveret i trin 5 ovenfor).

Image -
Vælg en af disse to muligheder for øjeblikkeligt at aktivere læseruden:
- Lodret opdeling: Placerer forhåndsvisningsruden til højre for e-mailen.
- Horizontal split: Placerer forhåndsvisningsruden under e-mailen i den nederste halvdel af skærmen.

Image - Åbn enhver e-mail fra enhver mappe. Du bør have en fungerende forhåndsvisningsrude.
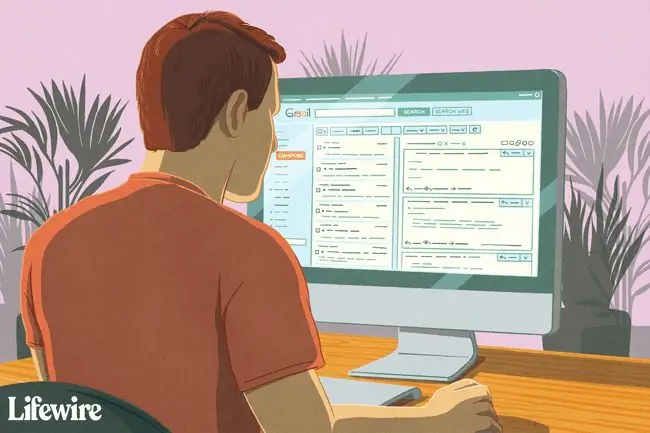
Tips om brug af forhåndsvisningsruden i Gmail
Vertikal opdeling foretrækkes til widescreen-skærme, da den adskiller e-mailen og forhåndsvisningsruden, så de er side om side, hvilket giver masser af plads til at læse beskeden, men stadig gennemse dine e-mails. Hvis du har en traditionel skærm, der er mere firkantet, foretrækker du måske at bruge Horizontal split, så forhåndsvisningsruden ikke afkortes.
Når du har aktiveret enten delt skærmtilstand, hvis du placerer musemarkøren direkte på linjen, der adskiller forhåndsvisningsruden og listen over e-mails, vil du opdage, at du kan flytte den linje til venstre og højre eller op og ned (afhængigt af den forhåndsvisningstilstand, du er i). Dette lader dig justere, hvor meget af skærmen du vil bruge til at læse e-mailen, og hvor meget der skal reserveres til visning af e-mail-mappen.
Der er også en No Split mulighed, som du kan vælge sammen med den lodrette eller vandrette opdeling. Hvad dette gør, er midlertidigt at deaktivere forhåndsvisningsruden, så du bruger Gmail norm alt. Hvis du vælger denne mulighed, deaktiverer den ikke funktionen, men i stedet skal du bare slå den splittilstand, du bruger, fra.
Du kan trykke på Toggle split rude mode knappen (ikke pilen ved siden af den) for straks at skifte mellem den forhåndsvisningstilstand, du er i, og Ingen Split mulighed. For eksempel, hvis du i øjeblikket læser e-mails med Horizontal Split aktiveret, og du trykker på denne knap, forsvinder forhåndsvisningsruden. du kan trykke på den igen for straks at vende tilbage til vandret tilstand. Det samme gælder, hvis du bruger lodret tilstand.
Langs de samme linjer er muligheden for at skifte mellem den lodrette og vandrette rude, mens du læser e-mails. Du behøver ikke at deaktivere, geninstallere eller opdatere prøvevinduet for at gøre dette. Brug bare pilen ved siden af Skift delt rudetilstand knappen for at vælge den anden retning.
Hvis du skifter til No split mulighed, mens en e-mail er åben, vil den "nulstille" læseruden. Med andre ord vil e-mailen blive markeret som læst, og forhåndsvisningsruden vil sige Ingen samtaler valgt Du skal genåbne meddelelsen, hvis du vil læse den samme e-mail i den nye retning.






