Kode 10-fejlen er en af flere Device Manager-fejlkoder. Den genereres, når Enhedshåndtering ikke kan starte hardwareenheden, en situation, der norm alt er forårsaget af forældede eller beskadigede drivere.
En enhed kan også modtage en kode 10-fejl, hvis en driver genererer en fejl, som Enhedshåndtering ikke forstår. Med andre ord kan en kode 10-fejl nogle gange være en meget generisk meddelelse, der angiver en form for uspecificeret driver- eller hardwareproblem.
Kode 10-fejlen kan gælde enhver hardwareenhed i Enhedshåndtering, selvom de fleste kode 10-fejl vises på USB- og lydenheder.
Enhver af Microsofts operativsystemer kan opleve en Code 10 Device Manager-fejl, herunder Windows 10, Windows 8, Windows 7, Windows Vista, Windows XP og mere.
Kode 10-fejl
Kode 10-fejlen vises næsten altid på følgende måde:
Denne enhed kan ikke starte. (Kode 10)
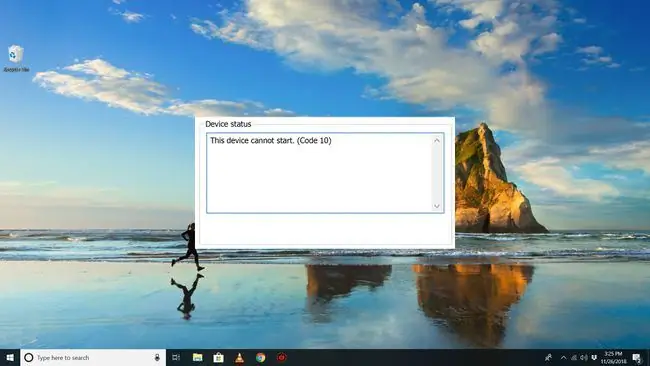
Detaljer om Device Manager-fejlkoder som kode 10 er tilgængelige i Enhedsstatus-området i enhedens egenskaber.
Device Manager-fejlkoder er eksklusive for Enhedshåndtering. Hvis du ser kode 10-fejlen et andet sted i Windows, er det sandsynligt, at det er en systemfejlkode eller softwarespecifik fejl, som du ikke bør fejlfinde som et problem med Enhedshåndtering.
Sådan rettes en kode 10-fejl
-
Genstart din computer, hvis du ikke allerede har gjort det.
Der er altid en chance for, at fejlkode 10 var forårsaget af et midlertidigt problem i Enhedshåndtering eller med hardwaren. Hvis det er tilfældet, kan en genstart, som i mange situationer, muligvis løse det.

Image -
Installerede du en enhed eller foretog du en ændring i Enhedshåndtering lige før kode 10-fejlen dukkede op? Hvis det er tilfældet, er det muligt, at den ændring, du lavede, forårsagede fejlen.

Image Fortryd ændringen, hvis du kan, genstart din pc, og tjek derefter igen for kode 10-fejlen.
Afhængigt af hvad der skete, kan nogle løsninger omfatte:
- Fjernelse eller omkonfigurering af den nyligt installerede enhed
- Rulning af driveren til en version før din opdatering
- Using Systemgendannelse til at fortryde seneste Enhedshåndtering-relaterede ændringer
- Geninstaller driverne til enheden. At afinstallere og derefter geninstallere driverne til enheden er en sandsynlig løsning på en kode 10-fejl.
Hvis en USB-enhed genererer kode 10-fejlen, skal du afinstallere alle enheder under Universal Serial Bus-controllers hardwarekategori i Device Manager som en del af drivergeninstallationen. Dette inkluderer enhver USB-masselagerenhed, USB-værtscontroller og USB-rodhub.
Korrekt geninstallation af en driver, som i instruktionerne ovenfor, er ikke det samme som blot at opdatere en driver. En komplet drivergeninstallation involverer fuldstændig fjernelse af den aktuelt installerede driver og derefter lader Windows installere den igen fra bunden.
-
Opdater driverne til enheden. Det er også meget muligt, at installation af de nyeste drivere til enheden kunne rette kode 10-fejlen, selvom disse drivere tidligere var funktionelle.
Hvis dette virker, betyder det, at de gemte Windows-drivere, du geninstallerede tidligere, enten var beskadigede eller forældede med et problem, som de mere opdaterede drivere korrigerede.
Sørg for at tjekke efter de nyeste drivere fra din computer og enhedsproducent (hvis relevant), da den ene kan have en nyere driver tilgængelig end den anden.
-
Installer de seneste Windows-opdateringer. Microsoft udgiver ofte programrettelser til Windows, og nogle computere har ikke de nyeste servicepakker installeret, som begge kan indeholde en rettelse til kode 10-fejlen.
-
Slet UpperFilters- og LowerFilters-værdierne i registreringsdatabasen. To bestemte værdier i Windows-registreringsdatabasen kan være beskadiget, hvilket forårsager fejlen.
Selv om dette ikke er en meget almindelig løsning på et kode 10-problem, er det for mange andre Device Manager-fejlkoder. Vær ikke bange for at prøve dette, hvis de tidligere ideer ikke har virket.
-
Prøv en ældre driverversion eller en til den tidligere version af Windows. Næsten alle producenter fortsætter med at levere tidligere tilgængelige drivere på deres websteder.
Dette trick virker ikke til at rette kode 10-fejl særlig ofte, og når det gør det, betyder det sandsynligvis, at den seneste driver leveret af producenten har alvorlige problemer, men det er et forsøg værd, før du prøver de næste par trin.
Prøv at besøge DriverHub-webstedet for at installere en ældre driver, hvis du ikke kan finde den på producentens websted.
-
Køb en strømforsynet USB-hub, hvis kode 10-fejlen dukker op for en USB-enhed.
Nogle USB-enheder kræver mere strøm, end USB-portene på din computer kan give dem. Hvis du tilslutter disse enheder til en strømforsynet USB-hub, omgår du dette problem.
-
Udskift hardwaren. Et problem med selve hardwareenheden kan muligvis forårsage kode 10-fejlen, i hvilket tilfælde udskiftning af hardwaren er dit næste logiske trin.
En anden mulighed, selvom den ikke er særlig sandsynlig, er, at enheden ikke er kompatibel med din version af Windows. Du kan altid tjekke Windows HCL for at være sikker.
- Hvis du er sikker på, at et hardwareproblem ikke forårsager kode 10-fejlen, kan du prøve en reparationsinstallation af Windows. Hvis det ikke virker, så prøv en ren installation af Windows. Vi anbefaler ikke at gøre det, før du udskifter hardwaren, men du skal muligvis give dem en chance, hvis du mangler andre muligheder.
Send os venligst, hvis du har rettet en kode 10-fejl ved hjælp af en metode, der ikke er angivet ovenfor. Vi vil gerne holde denne side så nøjagtig som muligt.
Har du brug for mere hjælp?
Hvis du ikke selv vil løse dette problem, så læs vores artikel Hvordan får jeg løst min computer? for en komplet liste over supportmuligheder, plus hjælp til alt undervejs, såsom at finde ud af reparationsomkostninger, fjerne dine filer, vælge en reparationsservice og meget mere.
FAQ
Hvordan retter jeg en kode 43 på min USB-enhed?
Tag alle dine USB-enheder ud af stikket, og sluk derefter din pc. Tænd for din pc efter et par minutter. Tilslut én USB-enhed ad gangen for at sikre, at de hver især fungerer. Hvis en enhed udløser fejlen, kan du prøve yderligere fejlfinding på den specifikke enhed.
Hvad er USB-C?
USB Type C-stik er en variant af USB-stikket. Dens form er en lille, tynd oval i udseende og er ikke "nøglet" (anvendelig på begge sider). Den understøtter nyere USB-formater 3.2 og 3.1, men er også bagudkompatibel.






