Hvad du skal vide
- Gå til Mail > Preferences > General, og vælg den type besked, du ønsker for at få underretninger for.
- Gå til Mail > Preferences > Rules for at opsætte en regel for at modtage advarsler for hver besked, du modtager.
- Klik på Notifikationscenter-ikonet i menulinjen, mens du holder Option-tasten nede for at deaktivere alle Apple Mail-advarsler.
Du kan konfigurere Apple Mail i Mac OS X 10.4 (Tiger) eller nyere til at annoncere nye e-mails afhængigt af, hvor de lander. Advarsler kan gælde for indbakken eller alle mapper. Du kan også begrænse advarsler til afsendere i din adressebog eller til personer, du har markeret som VIP'er. Avancerede indstillinger giver dig mulighed for at oprette en smart postkasse med udvælgelseskriterier til at annoncere de e-mails, du ønsker at vide om.
Sådan får du Apple Mail-meddelelser til VIP'er, kontakter, indbakke, smartmapper, regler eller alle meddelelser
For at specificere, hvilken slags e-mail, du vil modtage skrivebordsunderretninger for i Notifikationscenter:
-
Vælg Preferences under menuen Mail.
Du kan også trykke Command+,(komma) på dit tastatur.

Image -
Gå til fanen General.

Image -
Vælg den ønskede kategori, som du ønsker at modtage underretninger om nye beskeder for under Nye beskeder:
- Kun indbakke: Modtag kun advarsler for nye beskeder, der ankommer til din indbakke.
- VIPs: Få kun underretninger om beskeder fra personer, du har markeret som VIP'er.
- Kontakter: Få meddelelser fra personer i din adressebog (du kan ikke vælge individuelle kontakter til meddelelse).
- Alle postkasser: Få notifikationer til at dukke op for alle nye beskeder, der ankommer til dine e-mail-konti.
- En smart mappe: Bliv advaret om al ny post, der ankommer i den smarte postkasse. Ved at bruge mappens udvælgelseskriterier kan du oprette et sæt regler for e-mailmeddelelser.

Image
Sådan tilføjer du skrivebordsmeddelelser til regler for indgående meddelelser i Apple Mail
Vælg: for at få en regel for indgående meddelelser i Apple Mail til at advare dig om meddelelserne dens kriterier
-
Vælg Preferences fra menuen Mail, eller tryk på Command+,(komma) på dit tastatur.

Image -
Klik på fanen Regler.

Image - Fremhæv den regel, som du vil tilføje meddelelser til, og klik på Rediger.
- Klik på plustegnet ud for en handling under overskriften Udfør følgende handlinger.
-
Vælg Send meddelelse fra rullemenuen Flyt besked.

Image - Klik OK.
For at tilføje en ny regel, der giver dig besked om de e-mails, der matcher dens kriterier:
- Klik Tilføj regel.
-
Indtast en kort titel, der vil hjælpe dig med at genkende filterets kriterier og foreslåede bedrifter under Description.

Image - Vælg de ønskede kriterier for at udløse reglens handlinger under Hvis _ af følgende betingelser er opfyldt.
- Vælg Send meddelelse fra rullemenuen Flyt besked under Udfør følgende handlinger.
- Gentag for andre regler, du vil indstille.
- Klik OK.
Sådan deaktiverer du Apple Mail (eller alle) desktop-advarsler
For at deaktivere alle Notification Center-advarsler for resten af dagen skal du klikke på Notification Center-ikonet i menulinjen, mens du holder Option nedenøgle.
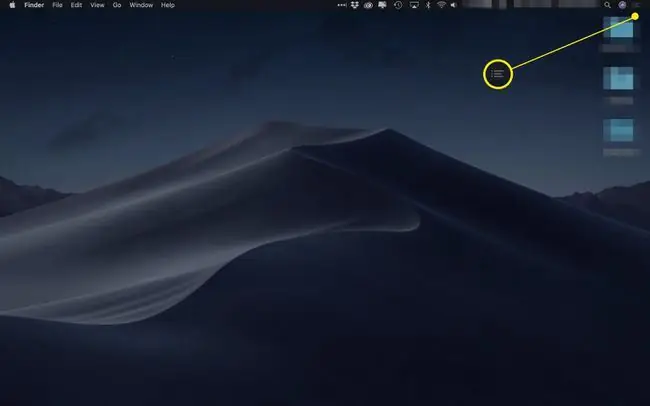
Klik igen, mens du holder Option nede for at aktivere underretninger igen når som helst.






