Hvad du skal vide
- Første trin, tillad genveje, der ikke er tillid til, ved at åbne Settings > Genveje > Allow Untrusted Shortcuts.
- Næste, gå til Reddit-indlæg, åbn på Safari på iPhone, tryk på Få genvej > Add Untrusted Shortcut. Vælg modtager, og tryk på Fortsæt > Udført.
- Du skal muligvis give nogle tilladelser, før det fungerer korrekt. Gå til Indstillinger > Genveje for at komme i gang.
Denne artikel forklarer, hvordan man opretter en 'Hey Siri, jeg bliver trukket over'-genvej på en iPhone. Instruktionerne gælder for iOS 12 og nyere.
Sådan får du genvejen 'Jeg bliver trukket over'
Genvejsfunktionen i iOS automatiserer både grundlæggende og komplekse opgaver for at spare tid og gøre din telefonbrug mere effektiv. Ud over at oprette dine egne 'Hey Siri, I'm getting pulled'-genveje kan du downloade færdige genveje fra internettet.
En forudprogrammeret genvej kommer fra Robert Petersen, som skabte den for at hjælpe folk med at beskytte sig selv under møder med politiet. Her er, hvad den gør, og hvordan du får den.
Før du kan bruge Petersens program, skal du fortælle din iPhone om at tillade "upålidelige" genveje. Disse makroer er dem, du får fra internettet i stedet for inde i appen Genveje. For at justere denne indstilling skal du åbne Settings-appen, vælge Genveje og derefter trykke på kontakten ved siden af Allow Untrusted Shortcutstil tændt/grøn.
Du skal have kørt mindst én genvej fra appen, før du kan ændre denne indstilling.
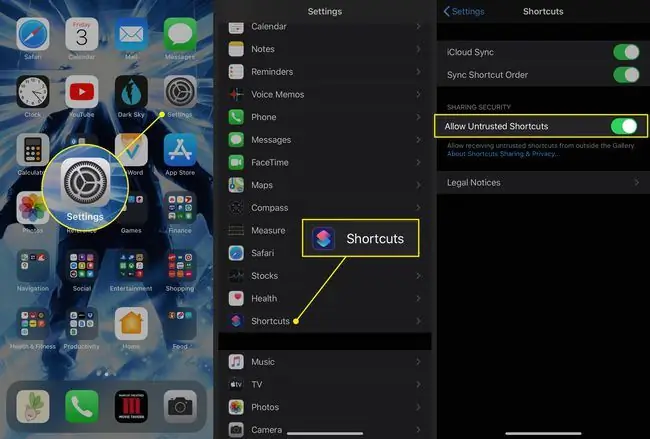
Nu er du klar til at konfigurere genvejen "Jeg bliver trukket over". Her er hvad du skal gøre.
- Gå til genvejens indlæg på Reddit for at finde et link til den nyeste version.
- Åbn det link ved hjælp af Safari på din iPhone.
- Tryk Få genvej.
- Appen Genveje åbnes, og du vil se en liste over alt, hvad den gør. Rul ned for at gennemgå alle dens funktioner.
-
Nederst på siden skal du trykke på Add Untrusted Shortcut.

Image -
På den næste skærm skal du vælge en eller flere recipients, enten via telefonnummer eller e-mail. De personer, du udpeger i dette trin, modtager din placering, når genvejen kører. Tryk på Fortsæt for at gemme din(e) modtager(e).
Tryk på plustegnet for at vælge blandt dine kontakter.
-
I næste trin skal du vælge flere modtagere. De personer, du vælger her, får en kopi af den video, du tager. Du kan vælge de samme modtagere som i det foregående trin eller forskellige.
Tryk på Udført for at afslutte opsætningen.
-
Du vender tilbage til siden Gallery i genvejsappen.

Image - Du skal muligvis stadig give nogle tilladelser, før genvejen fungerer korrekt. For at starte skal du åbne Settings-appen.
- Vælg Genveje.
- Tryk Location.
-
Vælg det tilladelsesniveau, du vil give appen Genveje. For at spare tid, når du kører genvejen, skal du vælge While Using the App.

Image - Vend tilbage til Shortcuts-appen, og sørg for, at du er på fanen Mine genveje.
-
Tryk på Mere (tre prikker) menuen i øverste højre hjørne af Jeg bliver trukket over genvej.
-
Rul ned til Camera, og tryk på Allow Access.
Hvis du allerede har nægtet adgang til en del af din telefon, skal du trykke på Genvejsdetaljer og og dreje kontakten ud for elementerne til on/green.

Image - Tryk på OK i det lille vindue, der åbnes.
- Gentag trin 15 og 16 for Photos og Messages.
-
Som standard bruger denne genvej dit frontvendte kamera, men du kan også vælge et andet. Tryk på Front under Camera, og vælg Tilbage, hvis du hellere vil bruge det andet kamera.
Brug det fremadvendte kamera, hvis du bruger genvejen, mens din telefon er i et instrumentbrætmontering. Brug det bageste kamera, hvis du planlægger at holde din telefon, mens du optager.

Image -
Rul til sidst ned til Scripting sektionen for at vælge, hvor du vil uploade din video i slutningen af genvejen. Som standard kan du bruge iCloud Drive, Dropbox eller en "Upload ikke"-indstilling. Tryk på knappen minus og derefter Slet for at fjerne en eller flere valgmuligheder.
For at bruge Dropbox med denne genvej skal du give tilladelse.

Image - Vælg Udført for at gemme dine indstillinger.
- For at køre programmet skal du enten åbne appen Genveje og trykke på dens knap på skærmen Mine genveje eller aktivere Siri og sige: "Jeg bliver trukket over."
Hvad gør genvejen 'Jeg bliver trukket over'?
Brug af denne genvej får din telefon til at udføre en række handlinger:
Når du aktiverer genvejen
Når du aktiverer genvejen, tager din iPhone flere trin med det samme:
- Aktiverer Forstyr ikke, som deaktiverer alle notifikationer for indgående opkald og beskeder.
- Skrukker din telefons lydstyrke helt ned.
- Indstiller skærmens lysstyrke til nul.
- Sender en sms til en valgt kontaktperson med din placering i Apple Maps.
- Begynder at optage en video på dit frontkamera (selfie).
Når du stopper optagelsen
Når du stopper optagelsen, din iPhone:
- Slukker Forstyr ikke.
- Gemmer videoen i mappen Seneste i Fotos og sender en kopi til de modtagere, du udpeger.
-
Beder dig uploade videoen til iCloud Drive eller Dropbox.






