Hvad du skal vide
- Start Chrome, og vælg Menu (tre prikker). Vælg Indstillinger > Advanced > Gendan indstillinger til deres oprindelige standardindstillinger.
- Der vises en bekræftelsesdialog med detaljerede oplysninger om de komponenter, der vil blive gendannet til deres standardtilstand. Klik på Nulstil indstillinger for at fortsætte.
-
Efter nulstillingen mister du udvidelser, temaer, tilpassede hjemmeside-URL'er, tilpassede startfaner, din browserhistorik, webstedsdata og mere.
Denne artikel forklarer, hvordan du bruger avancerede indstillinger for Chrome til at nulstille Google Chrome-webbrowseren til standardtilstanden. Instruktionerne dækker Chrome OS-, macOS-, Linux- og Windows-platforme.
Avancerede indstillinger: Nulstil Google Chrome
Følg disse instruktioner for at nulstille Chrome-browseren til den tilstand, den var i, da du installerede den første gang.
- Åbn først din Google Chrome-browser.
-
Vælg Chromes hovedmenuknap i øverste højre hjørne af dit browservindue.

Image -
Når rullemenuen vises, skal du vælge Settings.

Image -
Rul til bunden af siden, og tryk på Advanced.

Image -
Rul ned, og vælg Gendan indstillinger til deres oprindelige standarder.

Image -
Der vises en bekræftelsesdialog med detaljerede oplysninger om de komponenter, der vil blive gendannet til deres standardtilstand, hvis du fortsætter med nulstillingsprocessen.
Klik Nulstil indstillinger for at fortsætte.

Image
Hvad kan der ske
Hvis nulstilling af Chrome gør dig nervøs, er det med god grund. Her er, hvad der kan ske, hvis du beslutter dig for at nulstille:
- Udvidelser og temaer bliver inaktive.
- Hvis din startsideknap i øjeblikket er synlig på Chromes hovedværktøjslinje, sker det ikke efter nulstillingen.
- Chrome sletter tilpassede hjemmesidewebadresser.
- Ændringer i Chromes standardsøgemaskine og alle andre installerede søgemaskiner vender tilbage til deres oprindelige tilstand.
- Du mister tilpassede opstartsfaner.
- Chrome rydder siden Ny fane.
- Nulstillingen vil slette din browserhistorik, cookies, cache og andre webstedsdata.
Hvis du er okay med disse ændringer, skal du trykke på Nulstil indstillinger for at fuldføre gendannelsesprocessen.
Når du nulstiller Chromes browserindstillinger, deler den følgende elementer med Google: lokalitet, brugeragent, Chrome-version, opstartstype, standardsøgemaskine, installerede udvidelser, og om din startside er siden Ny fane eller ej. Hvis du ikke føler dig tryg ved at dele disse indstillinger, skal du fjerne fluebenet ud for Hjælp med at gøre Google Chrome/Chromium bedre ved at rapportere de aktuelle indstillinger, før du klikker på Nulstil
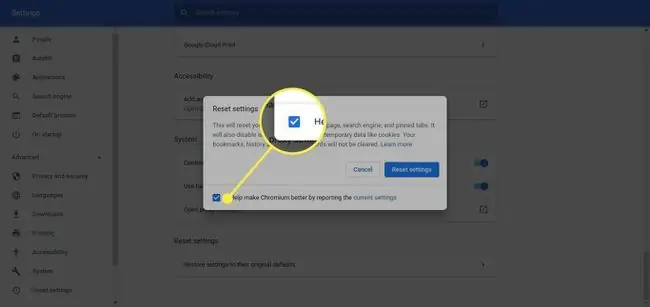
Om nulstilling af Chrome
Efterhånden som Googles Chrome-browser fortsætter med at udvikle sig, gør det niveau af kontrol, du har for at ændre dens adfærd, også det. Med snesevis af tilpassede indstillinger tilgængelige, herunder justering af hjemmesidens funktionalitet og brug af web- og forudsigelsestjenester, kan Chrome give en browsingoplevelse, der er skræddersyet til din smag.
Med alt dette virtuelle herredømme kommer der dog nogle iboende faldgruber. Uanset om de ændringer, du har foretaget i Chrome, forårsager problemer eller, værre endnu, skete uden dit samtykke (f.eks. på grund af malware), løser en nulstilling af Chrome til standardtilstanden ofte disse problemer.






