Hvad du skal vide
- For at rydde systemets cache skal du gå til Settings > System > Storage > Konfigurer Storage Sense, eller kør det nu > Rens nu.
- For at rydde din internetcache og dine cookies skal du gå til Kontrolpanel > Netværk og internet > Slet browserhistorik og cookies.
- For hurtigt at rydde din cache til enhver tid skal du downloade CCleaner og tilføje en genvej til dit skrivebord.
Denne artikel forklarer, hvordan du rydder cachen i Windows 10 for at frigøre plads på din harddisk og forbedre din pc's ydeevne.
Hvordan rydder jeg min systemcache?
Følg disse trin for at rydde din systemcache i Windows 10:
-
Vælg vinduets startmenu, og vælg derefter Settings.

Image -
Vælg System.

Image -
Vælg Storage i venstre sidebjælke, og vælg derefter Konfigurer Storage Sense, eller kør det nu.

Image -
Under Friggør plads nu, vælg Rens nu.

Image -
Vent på, at Windows scanner din harddisk for filer, der skal slettes. Når det er færdigt, vil du se en bekræftelsesmeddelelse, herunder mængden af plads, der blev frigivet.

Image
Hvordan rydder jeg min cache og mine cookies på Windows 10?
Følg disse trin for at rydde din Internet Explorer-cache og webcookies i Windows 10:
Microsoft understøtter ikke længere Internet Explorer og anbefaler, at du opdaterer til den nyere Edge-browser. Gå til deres websted for at downloade den nyeste version.
-
Åbn kontrolpanelet, og vælg Netværk og internet.

Image -
Under Internetindstillinger, vælg Slet browserhistorik og cookies.

Image -
Vælg Slet i vinduet med internetegenskaber.

Image -
Tjek de elementer, du vil slette, inklusive Cookies og webstedsdata og Midlertidige internetfiler og webstedsfiler, og vælg derefterSlet.

Image
Hvordan rydder jeg min cache på én gang?
For at slette alle de midlertidige filer på din computer på én gang, skal du bruge Windows Diskoprydning:
-
Indtast Diskoprydning i Windows-søgefeltet, og vælg Diskoprydning-appen.

Image -
Vælg Ryd op i systemfiler.
Før dette trin får du muligvis mulighed for at vælge et drev, der skal ryddes op. Hvis det er tilfældet, skal du vælge C:-drevet.

Image -
Vælg alle de elementer, du vil fjerne, og vælg OK.

Image -
Vælg Slet filer for at bekræfte.

Image
Ryd automatisk din cache med lagerfornuft
Windows 10 Storage Sense kan automatisk slette filer, du ikke længere har brug for. For at bruge det, gå til Indstillinger > System > Storage og sørg for, at skiften øverst på skærmen er On For at tilpasse dine Storage Sense-præferencer skal du vælge Konfigurer Storage Sense eller køre det nu
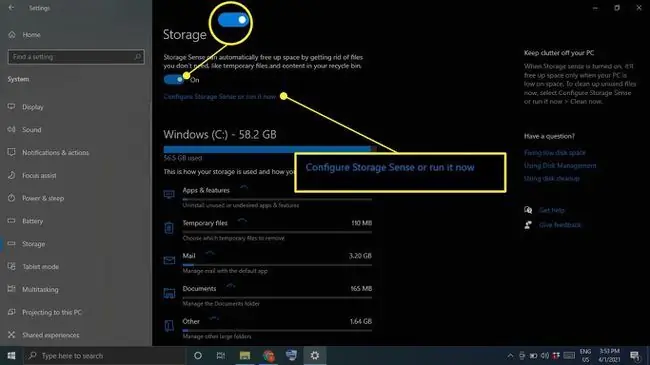
Bundlinje
Hvis du vil rydde din cache med blot et par klik, skal du downloade og installere et program som CCleaner. Tilføj en genvej til dit skrivebord, og åbn CCleaner til enhver tid for at give din pc en grundig scrub.
Ryd din browsercache
De fleste browsere gemmer en cache over de websteder, du besøger, for at forbedre indlæsningstider og give en generelt mere jævn oplevelse. Trinnene til at rydde din browsers cache er forskellige afhængigt af hvilken browser du bruger. Rensning af systemcachen påvirker ikke dine browsere, så sørg for at tage dig af din browsercache separat.
Ryd Windows 10-placeringscache
Hvis du har Windows 10-placeringstjenester aktiveret, vil du måske rydde din placeringshistorik:
-
Vælg Window Start-menuen, og vælg derefter Settings.

Image -
Vælg Privatliv.

Image -
Vælg Location i venstre sidebjælke, rul derefter ned til Location History, og vælg Clear.

Image
Hvorfor skal du rydde cachen i Windows 10?
Grunden til, at Windows holder en cache i første omgang, er for at hjælpe din pc med at køre bedre; men hvis det er overbelastet, kan det gøre tingene værre. Ud over at bremse din harddisk kan cachefiler også forårsage softwarekonflikter, hvilket fører til nedbrud. Hvis din computer er træg, eller hvis programmer bliver ved med at gå ned, kan det være en nem løsning at rydde cachen.
FAQ
Hvad er cache?
Din computers cache er en samling af midlertidige filer, den beholder for at fremskynde web-browsing, apps og andre opgaver.
Hvordan udtaler man 'cache?'
Det lyder som "kontanter."
Hvordan rydder du DNS-cache i Windows 10?
Åbn kommandoprompt i administratortilstand, og skriv kommandoen ipconfig/flushdns.
Hvordan rydder du cache på en Mac?
Du kan rydde din Safari-cache ved hjælp af tastaturgenvejen Command + Option + E Til Ryd din systemcache, åbn Finder, og vælg Go > Gå til mappe Indtast ~/Library/Caches/, vælg Go , og vælg derefter, hvilke filer der skal slettes. Hvis du ikke er sikker på, om du har brug for en bestemt fil, skal du afspille den og lade den være.






