Google Maps er en helt gratis tjeneste, der leverer kort, information om offentlig transport, detaljerede rutevejledninger og lister over virksomheder til brugere over hele verden. Denne artikel forklarer, hvordan du får rutevejledninger, ændrer korttyper eller detaljer, downloader kort til offlinevisning, finder steder at besøge og restauranter, du kan prøve.
Sådan får du Google Maps-vejledning
Google Maps-webstedet og -apps kan give dig rutevejledninger til og fra et sted med detaljer om, hvor lang tid det vil tage at komme dertil, hvilke transportmuligheder der er tilgængelige, og foreslåede tidspunkter for afrejse med en estimeret ankomsttid.
Dette eksempel bruger smartphone-appen, selvom instruktionerne til brug af webversionen er næsten identiske.
- Åbn Google Maps-appen på din iOS- eller Android-enhed.
- Tryk på Søg her.
-
Indtast din destination i feltet Search.
Google Maps giver som standard rutevejledning fra din nuværende placering i en søgning. For at søge efter Google-rutevejledning fra et andet udgangspunkt skal du trykke på Din placering og søge efter et begyndelsessted, som du gjorde destinationen.
-
Gennemse de foreslåede resultater, og tryk på det, du leder efter.

Image Sørg for at dobbelttjekke stedets gadenavn, by og stat for at sikre, at du får rutevejledning til det rigtige sted. Du skal muligvis endda tjekke landet.
-
Kortet for den placering, du vælger, indlæses med nogle grundlæggende oplysninger nederst på skærmen. Tryk på Rutevejledning.
Hvis du har en bestemt rute, du vil tage, som ikke vises, kan du oprette en tilpasset Google Maps-rute.
Hvis dette er korrekt, tryk på Directions. Hvis placeringen er forkert, skal du gentage din søgning for at finde det sted, du leder efter.
- Google Maps-kørselsvejledningen vises først som standard. Tryk på Steps for at læse vejledningen sving-for-sving. Dette er nyttigt, hvis du er en passager, der hjælper chaufføren, eller hvis du skal springe videre for at sikre dig, at du foretager de rigtige sving.
-
Tryk på Start for at begynde Google Maps-kørselsvejledningen i re altid, der vil guide dig hvert trin på vejen.

Image Google Maps kørselsvejledning bruger din enheds GPS til at spore din placering, hvilket kan dræne din enheds batteri. Hvis det er muligt, skal du tilslutte din smartphone eller tablet til en strømkilde under en lang tur.
-
Hvis du foretrækker offentlige transportmuligheder, skal du trykke på togikonet for at se offentlige transportmuligheder. Tryk på en rute for at se flere detaljer om den, eller tryk på standard Afgangstid for at justere din søgning baseret på offentlig transport, der afgår nu, eller for at angive et nøjagtigt afgangs- eller ankomsttidspunkt.

Image Tryk på Options for at vælge specifikke offentlige transporttyper og din foretrukne rejsestil. Tryk på Start, når du er klar til at tage afsted.
Tilpasning af ankomsttidspunktet kan være nyttigt, når du har brug for at komme til et sted på et bestemt tidspunkt, f.eks. når du skal flyve eller tage til en lægebesøg.
-
Du kan også trykke på person-ikonet for at se Google Maps-gangvejledninger. Ikonet med tre linjer viser dig detaljerede anvisninger, mens Live View-indstillingen aktiverer en augmented reality-tilstand (AR), der overlejrer retninger oven på, hvad kameraet ser.
Tryk på Start for stemmenavigation for at guide din gåtur.
-
Tryk på hailing-ikonet for at se Google-vejledninger til biltjenester såsom Uber. Anslåede omkostninger og rejsetider vises nederst i Google Maps-appen.
Tryk på hvert firmalogo for at sammenligne detaljer. Når du er klar, skal du trykke på Åbn app.

Image Tapping Åbn app åbner den relaterede bil-app på din smartphone eller tablet. Hvis du ikke har den relevante app installeret, bliver du bedt om at installere den.
- Tryk på cykelikonet for at se Googles cykelruter for cyklister.
-
Tryk på flyikonet for at modtage Google-ruter, der involverer flyvning. Hvis ingen flyafgange er tilgængelige, præsenteres du for en Can't find a flight there-meddelelse. Hvis der er ledige fly, kan du se en estimeret gennemsnitlig pris og rejsetid.
Klik på Se flyrejser på Google for at åbne et browservindue og sammenligne flyrejser på Google-webstedet.

Image
Sådan ændres korttype og detaljer i Google Maps
Google Maps-apps og websted tilbyder flere forskellige visuelle stilarter, der ændrer kortets udseende, samtidig med at alle dets funktionalitet bevares.
For at ændre korttypen i Google Maps skal du trykke på diamantikonet i øverste højre hjørne og derefter trykke på den mulighed, du vil se.
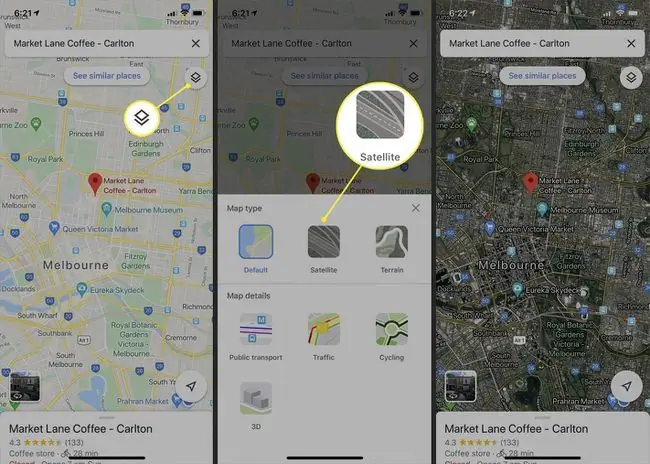
Sådan downloader du kort til offlinevisning
Hvis du mener, at du muligvis skal bruge Google Maps, når du ikke har en mobil- eller internetforbindelse, kan du gemme data fra bestemte områder ved at trykke længe på kortet, stryge til venstre på menuen og trykke på Download og derefter Download igen. I nyere versioner af softwaren skal du trykke på ikonet med tre prikker og vælge Del rutevejledning. Vælg derefter at udskrive eller sende rutevejledningen til en anden person eller enhed.
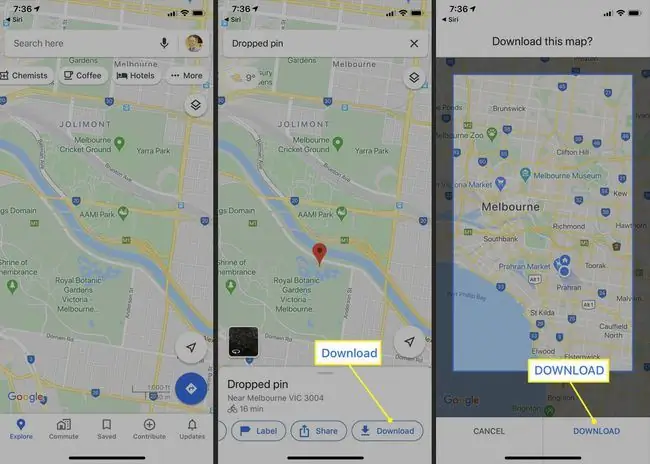
Det kan være nyttigt at gemme Google Maps-områder til offlinevisning, hvis du flyver ind i et nyt land, hvor du ikke har nogen service og skal bruge rutevejledning til din bolig.
Opdag nye caféer, restauranter og steder med Google Maps
Ud over at give rutevejledning er Google Maps også en kraftfuld virksomhedsmappe, der kan bruges til at finde steder nær og fjern.
For at bruge virksomhedsindekset skal du trykke på en kategori fra den flydende menu øverst på skærmen, efter du har åbnet Google Maps-appen. Kortet udfyldes derefter med virksomheder i nærheden i den kategori og en fortegnelse med grundlæggende oplysninger og billeder.
For at få flere oplysninger om hver virksomhed skal du trykke på dens kortnål eller navn på listen. Adressen og kontaktoplysningerne er let tilgængelige sammen med billeder og anmeldelser indsendt af andre brugere.
Hvis du er logget ind på din Google-konto, kan du bidrage til Google Maps ved at tilføje dine egne billeder og anmeldelser. Vælg et sted, gå til Photos sektionen, og vælg Add a Photo, eller gå til Anmeldelser sektion og vælg en stjernebedømmelse. Du kan også foreslå ændringer for forældede virksomhedsoplysninger eller tilføje manglende placeringer og veje.






