Hvad du skal vide
- Åbn en besked, og gå til fanen Beskeder. Vælg Zoom, og brug derefter op- og ned-pilene til at gøre teksten større eller mindre.
- I læseruden skal du bruge zoomskyderen eller trykke på Ctrl, mens du drejer musehjulet for at øge skriftstørrelsen.
- Hvis du modtager e-mails med faste skriftstørrelser, skal du bruge et skærmobjektiv såsom den indbyggede forstørrelsesglas i Windows.
Denne artikel forklarer, hvordan du øger skriftstørrelsen på e-mails, du læser i Microsoft Outlook. Instruktionerne gælder for Outlook 2019, Outlook 2016, Outlook 2013, Outlook 2010 og Outlook for Microsoft 365.
Forøg skriftstørrelsen, mens du læser mail i Outlook
For at læse mail med en større skrifttype i Outlook:
- Dobbeltklik på beskeden for at åbne den i et separat vindue.
- Gå til fanen Message.
-
Vælg Zoom.

Image -
Vælg Percent op-pilen for at gøre teksten større, eller vælg Percent ned-pilen for at gøre teksten mindre.

Image - Vælg OK.
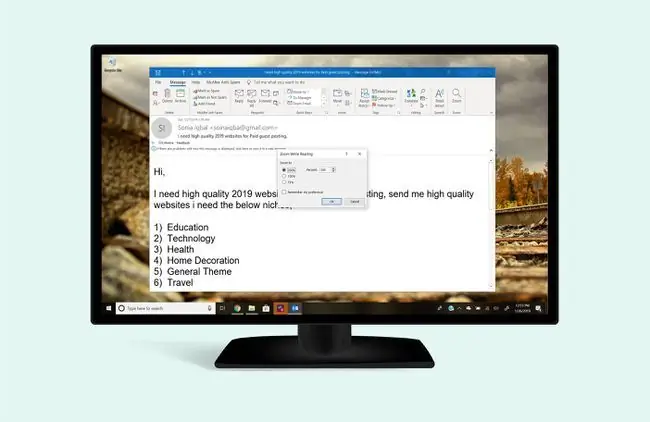
Når du læser meddelelser i læseruden, skal du zoome ind på en e-mail med zoomskyderen. Eller tryk på Ctrl, mens du drejer musehjulet over meddelelsestekstområdet for at øge skriftstørrelsen.
Hvad skal man gøre, når en forøgelse af skriftstørrelsen i Outlook ikke virker
Nogle e-mails angiver skrifttypen på en måde, der ikke kan ændres.
Hvis du modtager e-mails med skrifttyper med fast størrelse, skal du bruge en skærmlinse, såsom den indbyggede forstørrelsesglas i Windows eller den gratis applikation Virtual Magnifying Glass.
Du kan også ændre størrelsen og stilen på meddelelseslisten i Outlook.






