Hvad du skal vide
- Download WhatsApp-mobilappen. Besøg derefter WhatsApp Web, eller download WhatsApp til Windows eller Mac.
- Åbn mobilappen, og tryk på Chats. Tryk derefter på tre lodrette prikker > WhatsApp Web.
- Scan derefter QR-koden på skrivebordet eller webklienten. Når dine beskeder vises på computeren, skal du lukke mobilappen.
Denne artikel forklarer, hvordan du downloader og bruger WhatsApp på en computer. Instruktionerne gælder for WhatsApp Web og WhatsApp Desktop, der er tilgængelig til Mac OS X 10.9 og nyere, og Windows 8 og nyere.
Sådan bruges WhatsApp fra en computer
Der er en gratis webklient, der gør det muligt at få adgang til WhatsApp på en computer fra en webbrowser. Der er også en selvstændig WhatsApp desktop-klient til Windows og Mac.
Hvis du ikke har mobilappen, skal du downloade den på din telefon, før du opsætter WhatsApp på din computer. Når du har gjort det, skal du besøge WhatsApp Web eller downloade skrivebordsprogrammet fra WhatsApp-downloadsiden. I desktopversionen skal du vælge det downloadlink, der svarer til din computers operativsystem (Windows eller Mac).
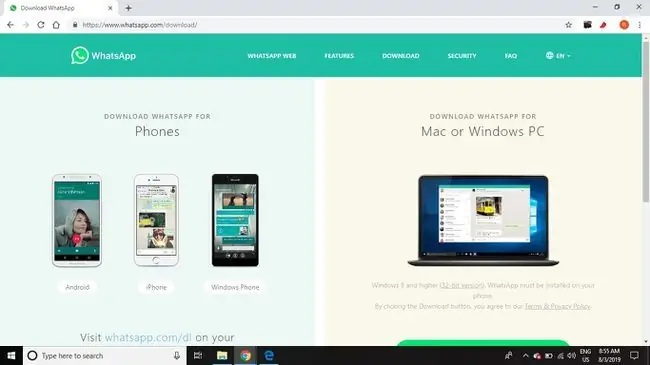
Når den er åbnet, er processen til opsætning af WhatsApp-desktopprogrammet og webklientgrænsefladen den samme:
- Åben WhatsApp på din telefon.
- Tryk på fanen Chats, og tryk derefter på tre lodrette prikker for at åbne en rullemenu.
-
Tap WhatsApp Web.

Image -
Scan QR-koden på skrivebordet eller webklienten med din telefons kamera.

Image -
WhatsApp-klienten åbner med det samme og viser de beskeder, du har på din telefon. Luk WhatsApp på din telefon, og brug det fra din computer.

Image
Din telefon skal forblive forbundet til internettet, mens du bruger WhatsApp-webklienten. Applikationen synkroniserer direkte med din mobilenhed, så en Wi-Fi-forbindelse er nødvendig for at undgå datagebyrer.
WhatsApp Web vs. WhatsApp Desktop
WhatsApp Desktop er et robust program lavet til brugere, der er vant til at bruge WhatsApp. Den understøtter tastaturgenveje, mens du chatter, og meddelelser kan sendes direkte til dit skrivebord.
WhatsApp Web er nemmere, hvis du er ny i programmet. Alt du skal gøre er at logge ind på WhatsApp-webstedet fra enhver browser. Dine beskeder vises øjeblikkeligt, uanset hvilken computer du bruger, hvor den er, og om den er offentlig eller privat. Begge versioner af WhatsApp giver dig mulighed for at sende billeder og andre typer filer ligesom mobilversionen.
WhatsApp kan rumme op til 8 brugere. Hvis du har brug for at inkludere flere personer, så kan Zoom håndtere op til 1.000 deltagere ad gangen. Skype har en grænse på 50 personer, Google Hangouts tillader op til 10 (eller 25, hvis du er en bet alt forretningsbruger), og Facebook Rooms tillader 50 personer ad gangen. Ingen af disse konkurrenter tilbyder dog end-to-end-kryptering, som WhatsApp gør.
WhatsApp desktop- og webfunktioner
Web- og desktopversionerne af WhatsApp giver dig mulighed for at gennemse din harddisk efter billeder, videoer og dokumenter, som du kan sende via chatgrænsefladen. Hvis din computer har et webcam, kan du få adgang til det direkte i grænsefladen for at tage et billede, som du kan sende i chatten. Vælg papirklip i øverste højre hjørne af chatvinduet for at få vist en rullemenu.
En anden funktion, der er unik for WhatsApp Desktop, er talebeskeder. Start en optagelse ved at vælge mikrofonen i nederste højre hjørne af grænsefladen.
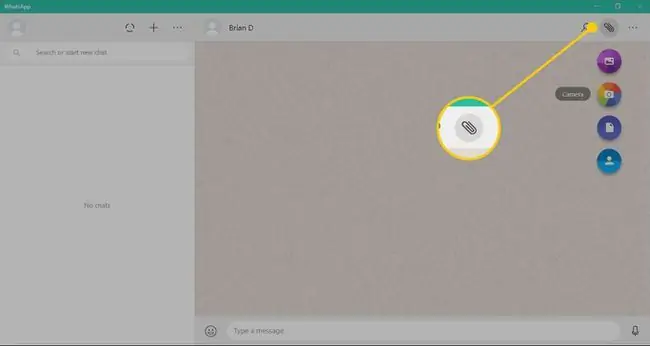
Begrænsninger af WhatsApp Desktop og Web
Nogle få WhatsApp-funktioner, der er tilgængelige på en mobilenhed, er ikke tilgængelige på en computer. For eksempel har desktopversionen ikke mulighed for at invitere folk fra din adressebog til at deltage i WhatsApp. Derudover kan du ikke dele din placering eller et kort.
Du kan også have enten WhatsApp Web eller WhatsApp Desktop åben på ethvert givet tidspunkt, men at have begge åbne lukker automatisk det program, der ikke er i brug i øjeblikket.






