Hvad du skal vide
- I Home-appen skal du vælge Add Accessory. Scan HomeKit eller QR-koden, der fulgte med dine lys, og følg instruktionerne på skærmen.
- Sørg for, at Siri er aktiv på din iPhone, og brug stemmekommandoer til at styre dine lys. Sig "Hey Siri", og derefter "Tænd lyset."
- For at aktivere smarte lysscener (flere lys): I Home-appen skal du trykke på Add Scene. Vælg en scene, eller opret en ny.
Denne artikel forklarer, hvordan du styrer dit smarte lyssystem med din iPhone og Siri og Apples HomeKit IoT-platform
Styr dine lys med en iPhone og Siri
Mens smarte lysmærker norm alt har deres egne iOS-apps, er det enkelt og bekvemt at bruge Siris stemmestyringsfunktion til at styre dine lys. Sådan konfigurerer du det.
Forbind dine lys til Home-appen
Det første skridt er at sikre, at dine smarte lys er forbundet til din Home-app.
- Åbn Home-appen.
- Gå til fanen Hjem, hvis du ikke starter der.
- Tryk på plustegnet i øverste højre hjørne af skærmen.
-
Vælg Tilføj tilbehør.

Image -
Brug kameraet på din iOS-enhed til at scanne den ottecifrede HomeKit-kode eller QR-kode, der fulgte med dine lys, og følg instruktionerne på skærmen for at tilføje den til dit netværk.
Hvis du har en iPhone 7 eller nyere og ser et trådløst ikon på dit tilbehør, skal du holde din iPhone tæt på tilbehøret for at tilføje det.

Sørg for, at Siri er aktiv
Næste, sørg for, at Siri er aktiv på din iPhone.
- Åben Indstillinger på din iPhone.
- Rul ned, og tryk på Siri & Search.
-
Sørg for, at Lyt efter "Hey Siri" er slået til, så du kan bruge din stemme til at styre dine lys.
Du skal muligvis konfigurere Hey Siri-funktionaliteten ved at følge instruktionerne på skærmen.

Image
Brug Siri til at styre dine lys
Nu hvor dine lys er en del af Home-appen, og Siri er aktiveret, kan du bruge stemmekommandoer til at styre dine lys. Sig f.eks. "Hey Siri", og derefter "Tænd lyset."
Hvis du har flere smarte lys eller lys opsat i forskellige rum, kan du være mere specifik med din anmodning. Sig f.eks. "Tænd lyset i stuen" eller "Sluk lyset på badeværelset."
Hvis du har smarte farvelys, kan du også bede Siri om at indstille disse lys til en bestemt nuance. Du kan for eksempel sige: "Skru køkkenlyset til grønt." For at slukke lyset skal du blot aktivere Siri og sige: "Sluk lyset."
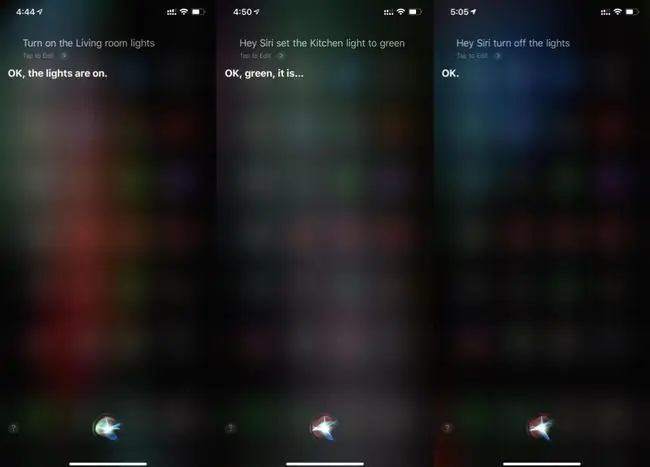
Brug Siri til at aktivere smarte lysscener
Brug Home-appen og genveje til at bruge Siri til at tænde flere lys uden at skulle anmode om dem alle individuelt. Sådan gør du.
- Åbn Home-appen, og sørg for, at du er på fanen Home.
- Tryk på Plus (+)-tegnet.
-
Tryk Tilføj scene.

Image -
Du har nu mulighed for at oprette en foreslået scene eller en tilpasset. I dette eksempel skal du trykke på Jeg er hjemme.
I nogle versioner af iOS kan denne scene hedde Arrive Home.
- Scenen viser alt tilgængeligt tilbehør, inklusive dine smarte lys. Til denne scene anbefaler det, at du tænder alle tilgængelige lys med 70 procent lysstyrke, når du kommer hjem.
- Tilpas dette array ved at deaktivere lys, du ikke ønsker at aktivere. For at gøre dette skal du trykke på de lys, du vil have scenen til at ignorere, og de bliver nedtonet.
-
Næste, juster lysstyrken, hvormed individuelle lys tændes, når scenen er aktiveret.
På en iPhone med 3D Touch skal du trykke fast, indtil lysstyrkekontrollen vises. Skub op og ned for at justere lysstyrken. På en iPhone uden 3D Touch skal du trykke og holde nede, indtil lysstyrkekontrollen vises.

Image - Skub op og ned for at justere lysstyrken. Vælg en farve til lysene ved at bruge en af mulighederne under skyderen. Tryk to gange på en forudindstillet mulighed for at åbne farvetilpasningsskærmen.
- På den næste skærm skal du enten trykke på farvehjulet for at vælge en farve eller bruge fanen Temperature for at vælge en varm eller kølig hvid nuance.
-
Vælg Udført for at gemme dit valg.

Image - Når de er indstillet, vil du se de lys, der er sat op og deres forudbestemte lysstyrkeniveauer.
- Tryk på kontakten med Inkluder i favoritter for at tilføje det til fanen Hjem, og tryk derefter på Udført for at færdiggøre din scene.
-
På hovedstartskærmen vil du nu se Arrive Home opført som en Favorit Scene. Tryk på den én gang for at køre den.

Image - Start Siri, og sig: "Løb, jeg er hjemme."
- Siri vil aktivere scenen, og du kan nyde din belysning.
Mange smarte pæremærker arbejder med Apples HomeKit-software, inklusive Philips Hue, LIFX og mere.






