Hvad du skal vide
- For at synkronisere din kalender med Google Home skal du åbne Google Home-appen, vælge Menu > Flere indstillinger > Google Home, og slå Personal til.
- For at tilføje en begivenhed skal du sige "OK Google, tilføj" eller "Hey Google, tilføj" og angive aftalen eller begivenheden.
Denne artikel forklarer, hvordan du linker din Google-kalender til assistenten, beder den om at tilføje og annullere aftaler og fortæller dig din tidsplan i en personlig eller delt kalender.
Kalendere, der er kompatible med Google Assistant
Google Assistant kan hjælpe dig med at administrere dine aftaler, så længe du bruger Google Kalender. Du kan forbinde din Google-kalender til Google Home-, Android-, iPhone-, Mac- og Windows-computere, som alle er kompatible med Google Assistant. Du skal have en Google-kalender for at linke den til Google Assistant. Det kan være din primære Google-kalender eller en delt Google-kalender. Google Assistant er dog ikke kompatibel med kalendere, der er:
- Importeret fra en URL eller iCal.
- Synkroniseret med Google Kalender (såsom Apple eller Outlook).
- Tema, f.eks. en helligdag eller fødselsdag.
- Er ikke fuldt læsbare eller redigerbare, f.eks. en med kun ledige og optaget-oplysninger.
Google Home, Google Max og Google Mini kan ikke synkroniseres med en Apple- eller Outlook-kalender.
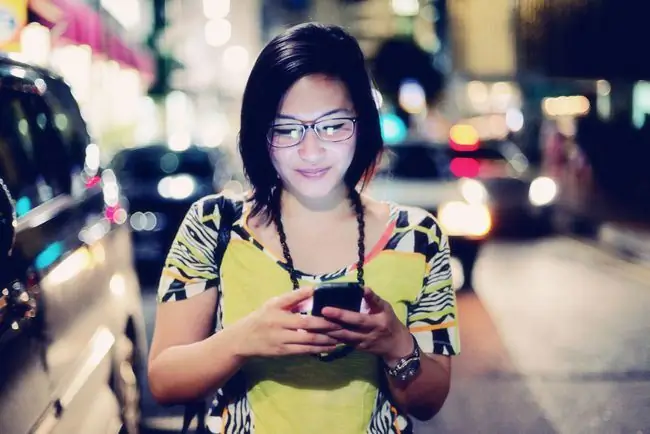
Sådan synkroniserer du din kalender med Google Home
Administration af en Google Home-enhed kræver Google Home-mobilappen, og både din telefon og smartenheden skal være på det samme Wi-Fi-netværk. Opsætning af din Google Home-enhed inkluderer at linke den til din Google-konto og din Google-kalender. Hvis du har flere Google-konti, skal du bruge den, hvor du opbevarer din primære kalender.
Slå derefter personlige resultater til. Sådan gør du:
- Start Google Home-appen på din mobilenhed.
- Tryk på menu-ikonet, som er repræsenteret af tre linjer stablet oven på hinanden, placeret i øverste højre hjørne af skærmen.
- Tryk Flere indstillinger.
- Under Devices skal du trykke på det Google Home, du vil administrere.
-
Flyt skyderen til højre for at aktivere Personlige resultater.
Hvis du ikke vil bruge denne funktion, skal du flytte skyderen til venstre, men den handling slår alle personlige resultater fra, ikke kun din kalender.
Hvis flere personer bruger den samme Google Home-enhed, skal alle konfigurere et stemmematch, så enheden kan genkende, hvem der er hvem. Den primære bruger kan invitere andre til at konfigurere stemmematch, efter at flerbrugertilstand er aktiveret i indstillingerne ved hjælp af Google Home-appen.
I appindstillingerne er der også en mulighed for at høre begivenheder fra delte kalendere ved at aktivere personlige resultater ved hjælp af instruktionerne ovenfor.
Hvis du har mere end én Google Home-enhed, skal du gentage disse trin for hver enkelt.
Administrer din kalender med Google Assistant
Uanset hvilken enhed du bruger, er det det samme at interagere med Google Assistant. Du kan tilføje begivenheder og bede om begivenhedsoplysninger med stemmen. Du kan også tilføje elementer til din Google-kalender fra andre aktiverede enheder og få adgang til dem med Google Assistant.
For at tilføje en begivenhed skal du sige "OK Google" eller "Hey Google." Her er eksempler på, hvordan du kan formulere denne kommando:
- "Hey Google, føj en lægetid til min kalender."
- "OK Google, planlæg en koncert for mig på fredag kl. 19."
- "Ok Google, tilføj en begivenhed kaldet Jennys overraskelsesfest."
Google-assistenten bruger kontekstuelle ledetråde fra det, du siger, til at bestemme de andre oplysninger, den skal bruge for at fuldføre planlægningen af en begivenhed. Hvis du ikke angiver alle oplysningerne i din kommando, beder assistenten dig om titel, dato og starttidspunkt. Begivenheder oprettet af Google Assistant har den standardlængde, du angiver i din Google-kalender, medmindre du angiver andet.
For at bede om begivenhedsoplysninger skal du bruge Google Assistant-aktiveringskommandoen og derefter spørge om specifikke aftaler eller se, hvad der sker på en bestemt dag. For eksempel:
- "Ok Google, hvornår/hvad/hvor er mit første arrangement/møde?"
- "OK Google, hvornår/hvad/hvor er mit næste arrangement/møde/dagsorden/kalender?"
- "Ok Google, liste alle begivenheder for 1. april."
- "Hey Google, hvad er min dagsorden for i dag?"
- "Hey Google, hvad er der i min kalender for fredag?"
For de sidste to kommandoer læser assistenten dine første tre aftaler på dagen.






