Hvis der er én ting, du bør gøre ofte, er det at sikre, at din Windows 7-pc med dens uvurderlige filer er fri for malware. Den eneste måde at gøre dette på er at bruge et antivirusprogram, der hjælper med at finde og slippe af med malware på din computer.
Instruktionerne i denne artikel gælder for Windows 7.
Fra januar 2020 understøtter Microsoft ikke længere Windows 7. Vi anbefaler at opgradere til Windows 10 for fortsat at modtage sikkerhedsopdateringer og teknisk support.
Sådan scanner du din Windows-pc for vira og anden malware
Malware er enhver form for software, der forsøger at skade din eller computeren. Varianter omfatter vira, trojanske heste, keyloggere og mere.
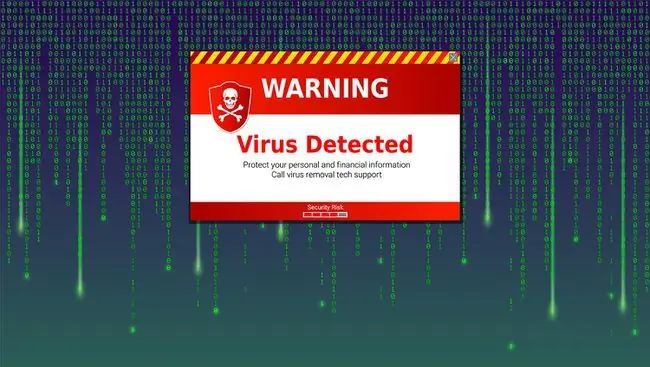
For at sikre, at din computer er sikker, skal du bruge en anti-malware-løsning som Microsofts gratis Security Essentials-applikation (softwaren er gratis for brugere, der har en ægte og valideret kopi af Windows Vista og 7).
Selv om du bør planlægge Security Essentials til regelmæssigt at scanne din pc, du bør køre en manuel scanning, når du har mistanke om, at der er noget g alt med din pc. Pludselig træghed, mærkelig aktivitet og tilfældige filer er gode indikatorer.
-
For at åbne Microsoft Security Essentials skal du højreklikke på Security Essentials-ikonet i meddelelsesområdet på proceslinjen i Windows 7 og klikke på Open i menuen, der vises.
Hvis ikonet ikke er synligt, skal du klikke på den lille pil, der udvider meddelelsesområdet, som viser skjulte ikoner; højreklik på ikonet Security Essentials, og klik på OpenAlternativt kan du skrive " essentials" i Start søgefeltet og vælge Microsoft Security Essentials

Image -
Når vinduet Security Essentials åbnes, vil du bemærke, at der er forskellige faner og flere muligheder.
For nemheds skyld vil vi fokusere på kun at udføre en scanning. Hvis du ønsker at opdatere Security Essentials, skal du følge disse instruktioner.

Image -
I fanen Hjem finder du adskillige statusser, re altidsbeskyttelse og virus- og spywaredefinitioner. Sørg for, at begge disse er indstillet til henholdsvis On og Up to date,.
Det næste, du vil bemærke, er en rimelig stor Scan nu-knap og til højre et sæt muligheder, der bestemmer typen af scanning. Mulighederne er som følger:
- Quick - Denne scanning vil være hurtig og på overfladen, så du kan muligvis ikke finde de vira eller anden malware, der lurer dybt i filstrukturen.
- Fuld - Den fulde scanning er den bedste mulighed, hvis du ikke har scannet din Windows-computer for virus i et stykke tid.
- Custom - Denne mulighed giver dig mulighed for at indstille specifikke parametre, såsom hvor du vil scanne og niveauet for scanningen. Det er en glimrende mulighed, hvis du har en ekstern harddisk eller en hukommelsesnøgle, du ønsker at scanne sammen med andre drev, der er tilsluttet computeren.
Vi anbefaler, at du udfører den Fuld scanning, hvis du ikke har scannet din computer i et stykke tid, eller hvis du for nylig har opdateret virusdefinitionerne.

Image -
Når du har valgt den type scanning, du ønsker at udføre, skal du vælge knappen Scan nu og planlægge at tage lidt tid væk fra computeren.
Du kan fortsætte med at arbejde på computeren. Ydeevnen vil dog være langsommere, og du vil også sænke scanningsprocessen.

Image -
Når scanningen er færdig, vil du blive præsenteret for en beskyttet status for pc'en, hvis scanningen ikke fandt noget. Hvis den finder malware, vil Security Essentials gøre, hvad den kan for at slippe af med malware-filerne på din computer.

Image
Nøglen til at holde din computer sikker og sund er altid at have de nyeste virusdefinitioner for det antivirusprogram, du bruger, og at udføre virusscanninger regelmæssigt.






