Kode 32-fejlen er en af flere Device Manager-fejlkoder. De opstår norm alt, når starttypen for hardwareenhedens driver er deaktiveret i registreringsdatabasen.
Fejlen kan gælde enhver hardwareenhed i Enhedshåndtering, men de fleste af dem vises på optiske drev som Blu-ray-, DVD- og CD-drev.
Enhver af Microsofts operativsystemer kan opleve en Code 32 Device Manager-fejl, inklusive Windows 10, Windows 8, Windows 7, Windows Vista, Windows XP og tidligere versioner.
Kode 32-fejl
Fejlen vises næsten altid på følgende måde:
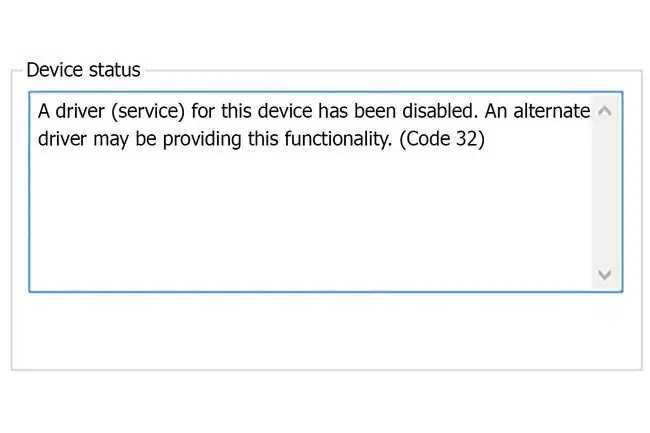
En driver (tjeneste) til denne enhed er blevet deaktiveret. En alternativ driver leverer muligvis denne funktionalitet. (Kode 32)
Detaljer om Device Manager-fejlkoder som kode 32 er tilgængelige i Device Status-området i enhedens egenskaber.
Device Manager-fejlkoder er eksklusive for Enhedshåndtering. Hvis du ser kode 32-fejlen et andet sted i Windows, er det sandsynligt, at det er en systemfejlkode, som du ikke bør fejlfinde som et problem med Enhedshåndtering.
Sådan rettes en kode 32-fejl
- Genstart din computer, hvis du ikke allerede har gjort det, så caches og midlertidige filer bliver ryddet væk. Der er altid en chance for, at fejlen er forårsaget af et midlertidigt problem med hardwaren. Hvis det er tilfældet, kan en genstart af din computer være alt, hvad du behøver for at rette det.
-
Tilbagefør seneste ændringer. Installerede du en enhed eller foretog du en ændring i Enhedshåndtering lige før fejlen dukkede op? Hvis det er tilfældet, er det sandsynligt, at den ændring, du lavede, forårsagede kode 32-fejlen. Fortryd ændringen, hvis du kan, genstart din computer, og kontroller derefter igen for fejlen.
Afhængigt af de ændringer, du har foretaget, kan en løsning omfatte fjernelse eller omkonfigurering af den nyligt installerede enhed.
- Rul driveren tilbage til en version før din opdatering.
- Brug systemgendannelse til at fortryde seneste Enhedshåndtering-relaterede ændringer.
- Opdater driverne til enheden. Installation af de nyeste drivere fra producenten til en enhed med kode 32-fejlen er en anden mulig løsning på dette problem.
-
Geninstaller driverne til enheden. Afinstallation og derefter geninstallation af driverne til enheden er en anden sandsynlig løsning på denne fejl. Denne procedure bør nulstille starttypen korrekt i registreringsdatabasen.
Hvis en USB-enhed genererer fejlen, skal du afinstallere alle enheder under Universal Serial Bus-controllers hardwarekategori i Enhedshåndtering som en del af drivergeninstallationen, inklusive enhver USB-masselagerenhed, USB-værtscontroller og USB Root Hub enheder.
Korrekt geninstallation af en driver, som i instruktionerne, der er linket ovenfor, er ikke det samme som blot at opdatere en driver. En komplet drivergeninstallation involverer fuldstændig fjernelse af den aktuelt installerede driver og derefter lader Windows installere den igen fra bunden.
- Slet UpperFilters- og LowerFilters-registreringsværdierne. En almindelig årsag til kode 32-fejl er korruption af to registreringsværdier i registreringsnøglen til DVD/CD-ROM-drevklassen. Sletning af lignende værdier i Windows-registreringsdatabasen kan også være løsningen på denne fejl, der vises på en anden enhed end et Blu-ray-, DVD- eller CD-drev.
-
Udskift hardwaren. Som en sidste udvej skal du muligvis udskifte den hardware, der giver kode 32-fejlen.
Selv om det ikke er meget sandsynligt, er det også muligt, at enheden ikke er kompatibel med din version af Windows. Inkompatibilitet kan være et problem, hvis hardwaren med fejlen blev fremstillet for mange år siden, eller hvis dit operativsystem er flere versioner gammelt. Se Windows HCL for at kontrollere.
- Hvis du er sikker på, at hardwaren i sig selv ikke er årsagen til denne særlige fejl, kan du prøve en reparationsinstallation af Windows. Hvis det ikke lykkes, kan du prøve en ren installation af Windows. Vi anbefaler ikke at gøre nogen af disse, før du prøver at udskifte hardwaren, men du skal muligvis give dem en chance, hvis du mangler andre muligheder.
Send os venligst, hvis du har rettet en kode 32-fejl ved hjælp af en metode, som vi ikke har ovenfor. Vi vil gerne holde denne side så opdateret som muligt.
Har du brug for mere hjælp?
Hvis du ikke er interesseret i at løse dette problem selv, så se Hvordan får jeg løst min computer? for en komplet liste over dine supportmuligheder, plus hjælp til alt undervejs som f.eks. at finde ud af reparationsomkostninger, fjerne dine filer, vælge en reparationsservice og meget mere.






