De fleste mennesker synes, at et tv ser godt ud lige fra kassen. Mens et LG 4K UHD TV kan se acceptabelt ud med fabriksindstillinger, er der ekstra indstillinger, der kan forbedre billedkvaliteten yderligere til tv-shows, sport, film og gameplay. I denne vejledning forklarer vi forudindstillede billedtilstande, viser dig, hvordan du tilpasser dem til din smag og mere.
Følgende gælder for de fleste LG LED/LCD- og OLED-tv'er. Indstillingsetiketter og valgmuligheder kan variere alt efter modelserie og år.
Før du går i gang
Her er nogle generelle tips, som du kan overveje, før du finder et LG 4K TV's bedste billedindstillinger til dit visningsmiljø, indhold og smag:
- Placer tv'et, hvor du kan se det lige på: Placer det ikke, hvor du skal se op, ned eller i en vinkel for at se skærmen. Dette er vigtigt for LED/LCD-tv'er, fordi farverne falmer, og kontrasten indsnævres, jo længere du ser off-vinklen fra midten.
- Kontrolrumsbelysning: Lys fra vinduer eller lamper kan reflekteres fra tv-skærmen. Selvom nogle tv har antirefleks eller anti-reflekterende skærmbelægninger, vil billedet ikke se godt ud, hvis lyset rammer skærmen. Buede skærmmodeller forvrænger refleksioner yderligere. Lamper, der kan dæmpes eller slukkes, eller gardiner og skærme kan forbedre et tv-billede.
- Vælg tv'ets hjemmetilstand: Under den indledende opsætning kan du blive bedt om at vælge Hjem eller Butik Tilstand. Butikstilstand starter en demo, der har et alt for lyst billede med intense farver og kontrast, der er bedre egnet til et forhandlershowroom.
Du kan også få adgang til Home Mode i indstillingsmenuen General.
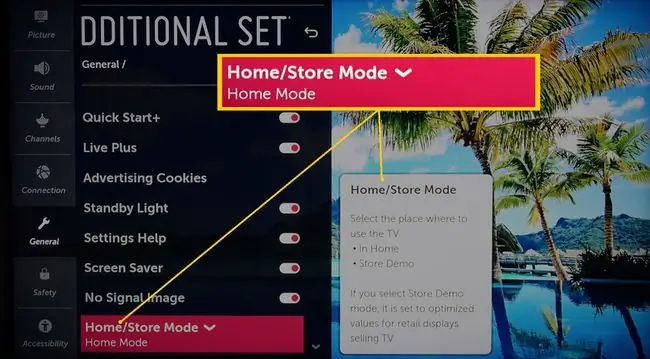
Sådan finder du dit LG TV's forudindstillede billedtilstande
Sådan finder du dit LG TV's forudindstillede billedtilstande:
-
På tv'ets hjemmeside skal du vælge Settings.

Image -
Menuen Hurtigindstillinger vises i venstre eller højre side af skærmen. Rul til billedikonet, og brug venstre og højre pileknapper på fjernbetjeningen til at anvende de forudindstillede billedtilstande.

Image -
Du kan også få adgang til forudindstillede billedtilstande ved at rulle ned i hurtigindstillingsmenuen og vælge Alle indstillinger.

Image -
I Alle indstillinger, vælg Billede.

Image -
Vælg Indstillinger for billedtilstand, og rul gennem valgene (angivet under det følgende billede).

Image
De forskellige forudindstillede billedtilstande
Forudindstillede billedtilstande kan variere afhængigt af LG TV-model og valgt inputkilde (HDMI vs. analog). Disse er de mest almindelige:
- Standard: Dette giver acceptabel visning af video- og filmindhold. Det er norm alt aktiveret, første gang du tænder for tv'et.
- Vivid: Forhøjede niveauer af kontrast, lysstyrke og skarphed anvendes. Denne indstilling bør undgås. Hvis det bruges, bør det kun være i omgivelser med naturligt lys.
- APS (Auto Power Saving): Dette justerer billedkvaliteten i forhold til strømforbruget ved hjælp af LG's automatiske billeddæmpningskontrol. Selvom dette sparer strøm, kan det dæmpe billedkvaliteten.
- Cinema: Denne forudindstilling giver passende lysstyrke, kontrast og farvetemperaturniveau for film. Den er svagere end Vivid eller Standard og giver en varmere farvetemperatur. Denne forudindstilling er den bedste billedforudindstilling til brug i et mørkt rum, der ligner en biograf. Biograf deaktiverer enhver tilføjet behandling, så film bevarer filmlignende bevægelse.
- Sports: Giver den bedste billedforudindstilling til sport ved at vise et lysere billede, køligere farvetemperatur og hurtigere bevægelsesrespons.
- Game: Giver den bedste billedforudindstilling til spil og placerer tv'et i lav latency-tilstand for bedre respons med spilcontrollere. Det fungerer også med indstillingen Instant Game Response (diskuteret i afsnittet Yderligere indstillinger senere).
- ISF (Dag/Nat): Dette giver to ekstra indstillinger, så du eller en tekniker med ekstra udstyr kan kalibrere tv'ets billedindstillinger mere præcist. Kontakt din LG TV-forhandler, eller find en ISF-certificeret TV-kalibrator i nærheden af dig fra ISF-webstedet, hvis du ønsker at bruge dette.
- HDR Effect: Hvis dit LG 4K UHD-tv er HDR-kompatibelt, registreres disse signaler automatisk, og tv'et justerer i overensstemmelse hermed. HDR-effekten giver også en lignende effekt manuelt for SDR-indhold (Standard Dynamic Range).
Når du justerer HDR-effekten, kan noget indhold se udvasket ud eller have ujævne lysstyrkeniveauer fra scene til scene. I de fleste tilfælde er det ikke nødvendigt at ændre denne indstilling.
Sådan tilpasser du dine billedtilstandsindstillinger
LG forudindstillede billedindstillinger er en hurtig måde at få bedre billedkvalitet på. Alligevel kan du tilpasse hver tilstand yderligere ved at bruge menuen Billedtilstandsindstillinger.
Eksempel- og testbilleder
Før du justerer billedindstillinger, er det en god idé at bruge prøver eller testbilleder som indstillingsreferencer. Du kan bruge eksempelbilleder fra LG 4K TV som en start. Det er dog bedst at bruge en app eller disk, der giver standardiserede testmønstre og billeder, der er skræddersyet til TV-billedkalibrering.
Eksempler på en testapp og testdiske omfatter:
- THX Home Theater Tune-Up-app (iOS og Android)
- Disney WoW-testdisk (Blu-ray Disc-version)
- Spears og Munsil UHD HDR (en 4K Ultra HD Blu-ray Disc-afspiller er påkrævet) og HD Benchmark (en Blu-ray Disc-afspiller er påkrævet) Testdiske.
Nedenfor er et eksempel på en type standardiseret testmønster, der leveres på en testapp eller -disk.
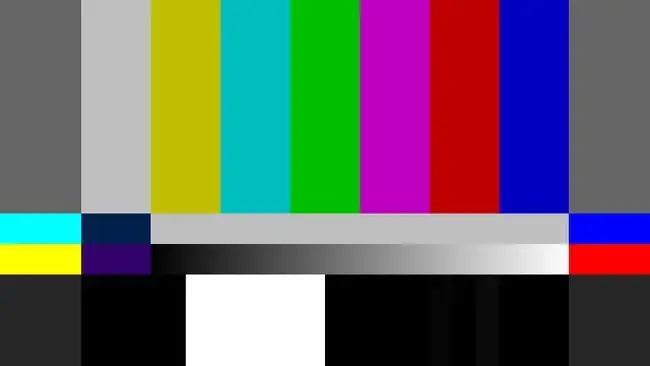
Uanset om du bruger LG's eksempelbilleder, en app eller en disk til at foretage justeringer, skal du kontrollere, at resultaterne af indstillingerne ser gode ud med faktiske indholdskilder, når du er færdig.
Her er, hvad du skal gøre for at bruge LG-eksempelbillederne:
-
På LG 4K TV-hjemmesiden skal du vælge Foto og video.

Image -
I menuen Foto og video skal du vælge Sample Photo.

Image -
Vælg et billede fra de fire angivne.

Image
Sådan bruger man billedtilstandsindstillinger
Når du har dine prøve- eller testbilleder, er det tid til at bruge indstillingsmenuen for billedtilstand på et LG 4K-tv. Her er hvad du skal gøre:
-
På startsiden skal du vælge Settings.

Image -
Rul ned, og vælg Alle indstillinger.

Image -
Gå til menuen Picture Mode Settings for at tilpasse indstillinger under hver billedtilstand. Se resultaterne på prøven eller testbillederne.

Image
De forskellige billedtilstandsindstillinger
Her er de forskellige billedtilstandsindstillinger, du kan finde på dit LG TV, sammen med hvad hver tilstand gør:
Når du arbejder med resten af LG TV-billedindstillingerne, skal du vedligeholde en skriftlig eller maskinskrevet registrering af ændringer til løbende reference.
- Baggrundsbelysning (til LED/LCD-tv'er): Dette ændrer mængden af lysoutput fra baggrundsbelysningen eller kantlyssystemet på et LED/LCD-tv.
- OLED-lys (til OLED-tv'er): OLED-tv'er har ikke baggrundsbelysning eller kantlys. Alligevel kan du justere mængden af lys, der udsendes af OLED-pixel.
- Contrast: Dette gør lyse områder af billedet lysere eller mørkere.
- Lysstyrke: Dette gør mørke områder af billedet lysere eller mørkere.
- Sharpness: Denne indstilling øger kantkontrasten for at gøre objekter mere distinkte, men opløsningen forbliver den samme. For lidt skarphed får billedet til at virke blødt. For meget skarphed får billedet til at se hårdt ud. Denne indstilling bør anvendes så minim alt som muligt.
- Farve: Justerer farveintensiteten (mætning). For meget farve ser intens ud, for lidt farve ser for afdæmpet eller endda grålig ud.
- Tint: Justerer mængden af gul/grøn og rød/magenta (bruges primært til at justere hudfarver). Denne kontrol skal indstilles til 0, medmindre farven på inputkilden er for grøn eller for rød.
- Farvetemperatur: Justerer varmen (gulligt skær) eller køligt (blåligt skær) af det viste farveområde. Varmere farvetemperaturer er bedst til film. Køligere farvetemperaturer er bedre til tv-udsendelser, sport og spil.
- Nulstil: Dette returnerer ovenstående billedindstillinger til fabriksindstillingerne. Dette er fantastisk, hvis du laver en fejl, vil forblive med standardindstillingerne eller starte forfra med nye indstillinger.
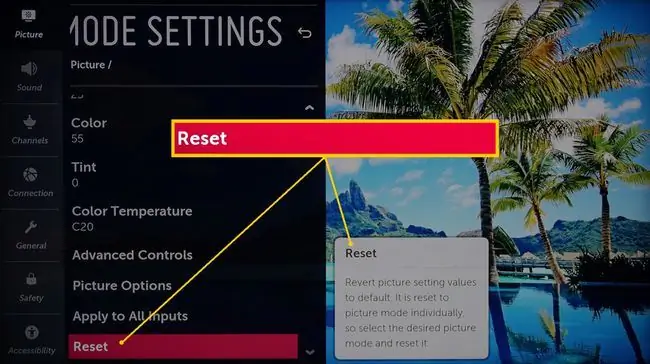
Ovenstående indstillinger kan anvendes på hver indgang eller på alle indgange. Dette giver dig mulighed for at angive spilindstillingen på én indgang og Cinema på en anden. Du kan også finjustere HDR-effektindstillingen (gælder kun den indgang, som HDR-kilden er tilsluttet).
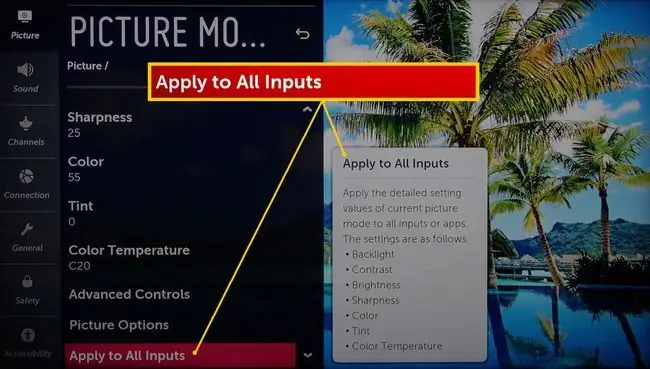
Til reference illustrerer følgende diagram indstillingsniveauer foreslået af LG under typiske lysforhold:
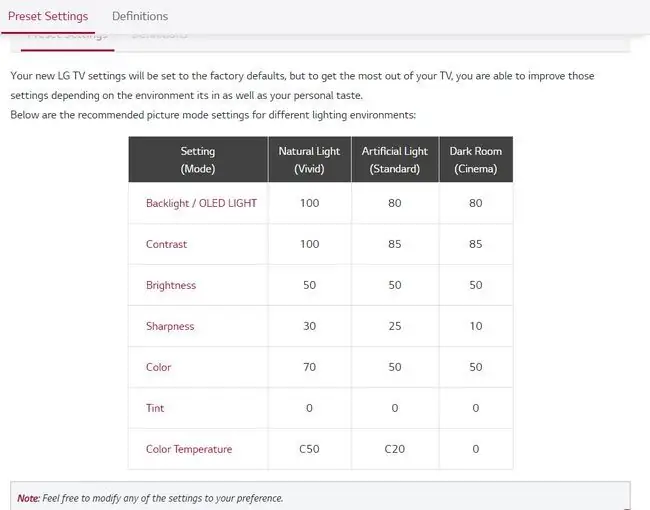
Sådan bliver du eventyrlysten med avancerede kontroller
Fra menuen Billedtilstandsindstillinger kan du få adgang til flere muligheder ved at bruge de avancerede kontroller. Her er mulighederne:
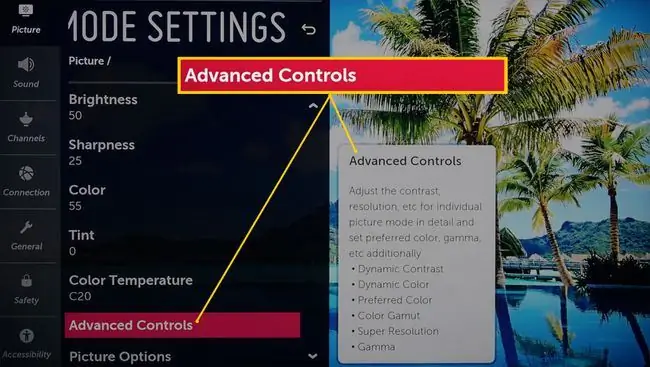
- Dynamic Contrast: I modsætning til kontrastkontrollen i billedtilstandsindstillinger korrigerer Dynamic Contrast balancen mellem lyse og mørke områder baseret på det indgående signals lysstyrkeinformation.
- Dynamic Tone Mapping (kun HDR-indhold): Foretager automatisk subtile justeringer af HDR baseret på den skiftende lysstyrke af HDR-kodede inputsignaler.
- Dynamic Color: Foretager farvemætningsjusteringer baseret på variationer af det indkommende farvesignal.
- Foretrukken farve: Giver separate justeringer for hud-, græs- og himmelfarve. Dette føjer til den farvetonejustering, der er angivet i indstillingerne for billedtilstand. De fleste indholdskilder ser dog fint ud uden de ekstra trin, der tilbydes af indstillingen Foretrukken farve.
- Farveskala: Dette giver dig mulighed for at vælge den række af farver, der kan vises. Blu-ray Disc, Ultra HD Blu-ray Disc og 4K-streamingkilder giver et bredere farveområde end andre kilder. Det er bedst at indstille denne kontrol til Auto.
- Super Resolution: Dette er en videoopskaleringsindstilling designet til at få slørede billeder til at fremstå skarpere (en mere subtil version af skarphedskontrollen). Dette kan være nyttigt for analoge videokilder, dvd'er med standardopløsning og kabel-/satellitsignaler. For Blu-ray Disc og andre HD/UHD-kilder skal denne kontrol indstilles til off
- Gamma: Dette justerer tv'ets mellemkontrastområde, så det bedre matcher kildesignalets gråtoneområde. Den ideelle gamma-indstilling for tv'er er 2.2 LG-tv'er giver ikke numeriske gamma-indstillinger. I stedet tilbyder disse tv'er Off, Low, Medium, High 1 og High 2. Hvis du ser mange film i et svagt oplyst rum, kan du prøve Low Hvis du ser mange udsendelser Tv og andet videoindhold i et lyst rum, prøv Medium
Flere af disse indstillinger muliggør videobehandling, der kan påvirke lyd- og videosynkronisering, især hvis tv'et bruges med et eksternt lydsystem. Spilcontrollerens responstid kan også blive påvirket.
Sådan graver man dybere med billedmuligheder
Indstillingskategorien for billedindstillinger giver yderligere finjustering, hvis det er nødvendigt, men kan påvirke AV-synkronisering og spilrespons. Her er hvad du behøver at vide.
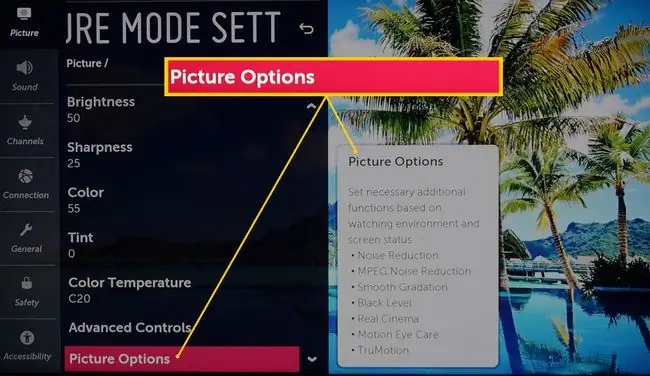
- Støjreduktion: Reducerer videostøj, der primært findes i analoge videosignaler.
- MPEG Noise Reduction: Reducerer videostøj, der kan forekomme i digitale videosignaler.
- Smooth Gradation: Denne indstilling begrænser takkede kanter (pixelering), der kan forekomme. Det reducerer også farvestriber.
- Sortniveau: Selvom lysstyrkeindstillingen giver en vis kontrol over mængden af sort i billedet, påvirker det det samlede billede. I modsætning hertil finjusterer sortniveau-indstillingen mørke områder, men påvirker minim alt de lysere dele af billedet. Dette afslører detaljer i mørke områder uafhængigt af resten af billedet.
- Real Cinema: Dette komplementerer Cinema-forudindstillingen ved at bevare filmhastigheden på 24 fps fra Blu-ray Disc og Ultra HD Blu-ray Disc og relaterede filmkilder.
- Motion Eye Care: Justerer automatisk lysstyrke og billedsløring, der kan forårsage anstrengte øjne. Hvis du ikke lider af visuel træthed, skal du lade denne indstilling være slået fra.
- TruMotion: Også omt alt som Motion Smoothing eller Frame Interpolation. Denne indstilling gør bevægelser jævnere, men kan vise en sæbeopera-effekt på filmkilder, hvilket får filmen til at ligne video mere. Dette er bedst egnet til sport og direkte eller båndede tv-udsendelser. Den skal være slukket, når du ser DVD, Blu-ray Disc, Ultra HD Blu-ray Disc eller andre filmkilder.
Leder du efter mere? Prøv yderligere indstillinger
LG 4K-tv'er giver følgende tre yderligere indstillinger:
- Eye Comfort Mode: Justerer automatisk farvetemperaturen for at reducere øjenbelastningen over lange visningsperioder.
- HDMI Ultra HD Deep Color: Dette giver en udpeget HDMI-indgang adgang til 4k@60Hz-signaler kodet med 4:4:4, 4:2:2 eller 4: 2:0 chroma subsampling. Men hvis du ikke har kildeenheder, der er i stand til at sende disse signaler, er det bedst at slå denne funktion fra.
- Instant Game Response: Denne indstilling aktiverer automatisk den forudindstillede spilbillede, hvis en spilkilde detekteres på en HDMI-indgang. Den deaktiverer også spilforudindstillingen, når gameplayet stopper.
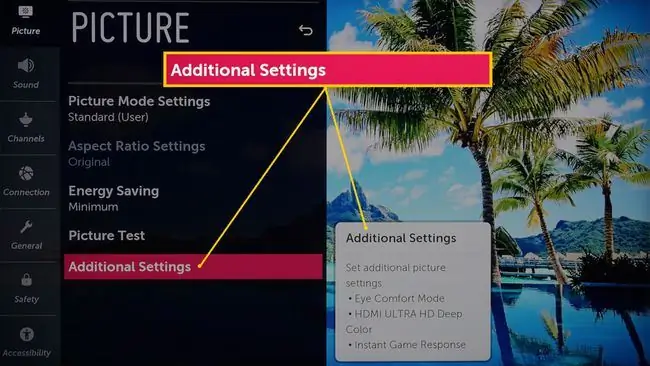
Videoen blinker muligvis lejlighedsvis, når Instant Game Response er aktiveret.






