Der er tonsvis af små tricks i Windows, inklusive en praktisk ledsager til show-desktop-funktionen kaldet Aero Shake, som forvandler et rodet skrivebord til en organisationsmodel.
Instruktionerne i denne artikel gælder for Windows 10, 8.1, 8 og 7.
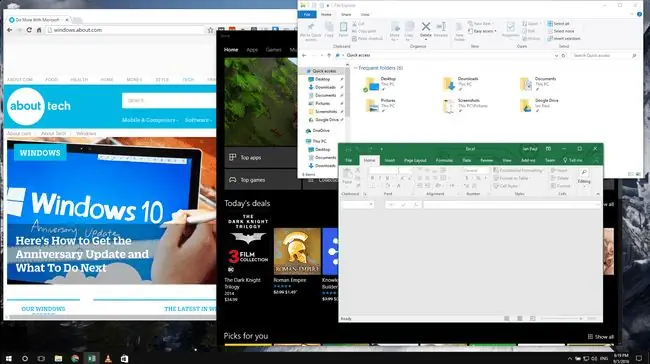
Bundlinje
Først introduceret med Windows 7-operativsystemet og tilgængeligt på alle versioner af operativsystemet siden da, minimerer Aero Shake alle åbne vinduer på dit skrivebord undtagen ét. Som funktionens navn antyder, er den, du vil forblive synlig, det vindue, du "ryster."
Get Shakin'
Aero Shake er nem at bruge: Grib det vindue, du vil isolere, ved at vælge dets titellinje øverst i vinduet, som norm alt har et rødt "X" i øverste højre hjørne. Grib den ved at klikke og holde venstre museknap nede.
Ryst musen hurtigt frem og tilbage, mens du fortsætter med at holde knappen nede. Efter et par hurtige rystelser minimeres alle de andre åbne vinduer på dit skrivebord til proceslinjen, hvor de er tilgængelige til brug, når du er klar til at genindføre kaos i din nyfundne ordre.
For at få disse vinduer op igen og gendanne dit skrivebord skal du gentage den samme rysterutine.
Aero Shake kræver lidt øvelse at vænne sig til, men når du har gjort det et par gange, får du styr på det. Hemmeligheden er ikke at flytte det rystede vindue for langt hen over skrivebordet, så du ikke udløser en hot corner-funktion som den, der opstår, når du trykker på det øverste højre hjørne af dit skrivebord med et programvindue for at maksimere det. Hvis du gør sådan noget, er din rystelse for intet.
Hvorfor bruge Aero Shake
Hvis du undrer dig over, hvorfor du ville bruge sådan en funktion, er svaret enkelt. Nogle gange har du brug for at fokusere på et enkelt vindue, når du har tonsvis af programvinduer åbne.
Selvom du kunne gå gennem hvert vindue på dit skrivebord og lukke eller minimere det, er det ikke effektivt. Som et alternativ kan du vælge Vis skrivebord og derefter genåbne det ønskede vindue, men det tager længere tid end et lille ryst med musen.
Deaktivering af Aero Shake (kun Windows 10)
Selv hvis Aero Shake virker som en funktion, der ville (eller gør) irritere dig, er der ingen nem måde for den tilfældige Windows-bruger at afmontere den. Den eneste måde at slå det fra er at dykke dybt ned i en del af Windows, der er reserveret til superbrugere kendt som registreringsdatabasen. Registreringsdatabasen er ikke noget, du skal rode rundt med, medmindre du er en erfaren bruger. Hvis det er dig, kan du dog se nedenstående trin for, hvordan du deaktiverer det.
- Før du starter nogen justeringer i registreringsdatabasen, skal du sikkerhedskopiere det.
-
Begynd at indtaste regedit i søgelinjen, og vælg Registry Editor, når det vises i søgeresultaterne.

Image -
Under registreringsdatabasen HKEY_CURRENT_USER gå til SOFTWARE\Microsoft\Windows\CurrentVersion\Explorer\ Advanced.

Image -
Højreklik på Avanceret, og vælg Ny > DWORD (32-bit) værdi for at oprette en ny post.

Image -
Nævn det nye DWORD nøjagtigt (ingen mellemrum) DisallowShaking.

Image -
Dobbeltklik på det nye DWORD. Dette åbner værdien. Under Værdidata skal du ændre det fra 0 til 1.

Image - Vælg OK. Dette vil øjeblikkeligt deaktivere Aero Shake-funktionen.
Bonustips
Hvis Aero Shake føles som et praktisk trick, du gerne vil bruge, er der et par andre, der er værd at vide om, der på samme måde styrer åbne vinduer og deres udseende, såsom tricket i øverste højre hjørne til automatisk at maksimere et vindue.
Et andet varmt hjørne er nederst til højre på dit skrivebord. Desværre virker disse varme hjørner ikke i Windows 8, fordi Microsoft tilføjede anden funktionalitet til den version af Windows. Men når du trækker et vindue til nederste højre hjørne i Windows 7 eller Windows 10, klikker det automatisk til præcis halvdelen af din skærm i højre side.
Træk et vindue til nederste venstre side for at fastgøre det til venstre halvdel af din skærm.
Aero Shake og andre tricks til at manipulere dine åbne programvinduer er ikke for alle, men hvis du har brug for en effektiv måde at håndtere alle de forskellige programmer, du bruger på en dag, kan de hjælpe.
FAQ
Hvordan bruger jeg Aero Snap?
Aero Snap, der først blev introduceret med Windows 7, er et værktøj til at ændre størrelse og oprette visninger på delt skærm i Windows. I Windows 10 og 11 kaldes denne funktion Snap Assist. Ud over at bruge en mus kan du også bruge disse tastaturgenveje: Windows+ venstre pil, Windows + Højre pil, Windows+ Pil op, eller Windows +pil ned
Hvad er Aero Peek?
Aero Peek var en af flere Windows 7-funktioner, der gjorde det muligt for brugere at holde markøren over Aero Peek-ikonet på proceslinjen for at se skrivebordet. I senere Windows-versioner er denne funktion Vis skrivebord. Du kan aktivere kigfunktionen fra Proceslinjeindstillinger eller bruge Windows+ D eller Windows+ M tastaturgenvej for at minimere aktive vinduer og vise skrivebordet.






