Samsung Galaxy Note 8 er Samsungs flagskibstelefon. Med hver eneste smule teknologi proppet ind i den, er det klart Samsungs mest avancerede telefon. Hvis du er en Android-bruger, der kan lide store telefoner, er dette sandsynligvis telefonen for dig. Lad os tage et kig på de funktioner, der vil gøre dig til en superbruger på ingen tid.
Gør Samsung Edge til dit hemmelige våben
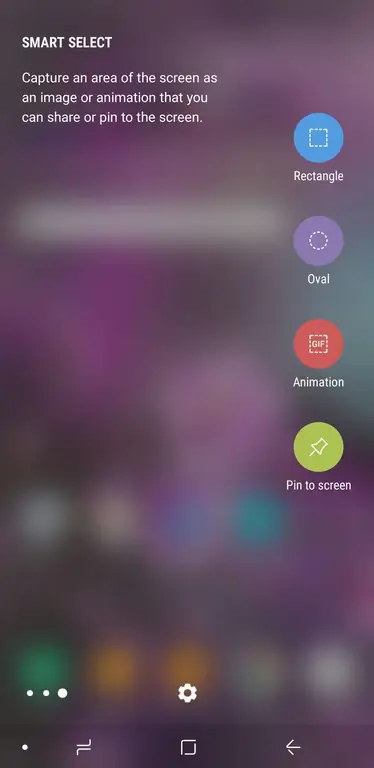
Kantpanelet er en kombination af glas, der buer ned langs siden af telefonen ud over software, der er specifik for det område af glas. Få mere ud af denne funktion ved at justere dens indstilling til den måde, du vil bruge telefonen på.
- Customize Your Edge Lighting: For at få kanten af din skærm til at lyse op, når du får notifikationer, skal du gå ind i Settings og vælge Display Tryk på Edge screen, og slå derefter Edge-belysning til. Tryk på Kantbelysning for at tilpasse appmeddelelser, belysningsindstillinger, herunder skærmstørrelse og farve.
- Gør mere med Edge Panels: Hvis du opdager, at du har apps, som du ofte bruger, kan du beholde dem på listen i Edge Panel. For at tilpasse skal du skubbe kanthåndtaget ud og derefter trykke på ikonet Settings. Derefter kan du vælge mellem præ-oprettede kantpaneler. For at ændre rækkefølgen af disse paneler skal du trykke på three dots i øverste højre hjørne og vælge Reorder For at downloade nye Edge Panels skal du trykke på det blå Download link i øverste højre hjørne.
- Tilpas dit Edge-håndtag: Standardversionen af Edge-håndtaget er et lille, gennemsigtigt håndtag i højre kant af skærmen. For at ændre håndtagets udseende, placering og adfærd skal du trykke på three dots i øverste højre hjørne på siden med kantpaneler og vælge Håndtagsindstillinger.
Mød din personlige assistent: Bixby
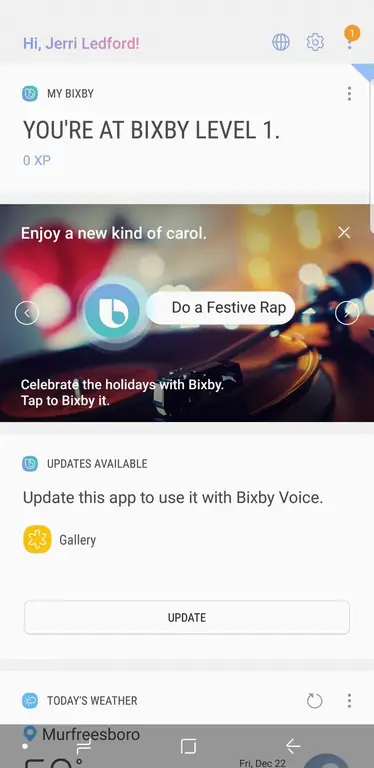
Bixby er Samsungs stemmeassistent, der kan hjælpe dig med at få adgang til alle slags enhedsfunktioner. For at vække Bixby-assistenten skal du trykke og holde Bixby-tasten på venstre side af din Samsung Galaxy Note 8 eller gå ind i Bixby-indstillingerne for at aktivere wake-ordene ("Hej Bixby").
- Bixby Stemmestyring: Bed Bixby om at åbne kompatible applikationer eller tage dig til enhedsindstillinger. Når du har vækket assistenten, skal du bare sige "Åbn" og navnet på den app, du vil åbne. Du kan også bede den om at tage dig til specifikke enhedsindstillinger eller at slå funktioner (som lommelygte, meddelelser eller telefonlydstyrke) til eller fra.
- Bixby Vision: Bixby Vision er en nem måde at udføre en billedsøgning på, oversætte tekst eller finde en restaurant i nærheden. Ret dit kamera mod en mulighed, og aktiver din Bixby-assistent, og sig derefter "Åbn Bixby Vision og fortæl mig, hvad dette er." Assistenten vil lede dig gennem en billedsøgning. Du kan også bruge Bixby Vision direkte fra din kameraapp til at oversætte eller indfange tekst.
- Dictate Text with Bixby: Åbn en note-app, og aktiver derefter Bixby. Sig "Dictate" og derefter hvad du gerne vil have dikteret. Bixby vil ændre din stemme til tekst.
- Send til sociale medier: Aktiver Bixby og sig, "Send mit sidste billede til", og sig derefter navnet på det sociale medie, du vil bruge. Bixby åbner appen og starter indlægget. Du tilføjer en billedtekst og trykker på knappen Del.
Hack Your Galaxy Note 8 Usability
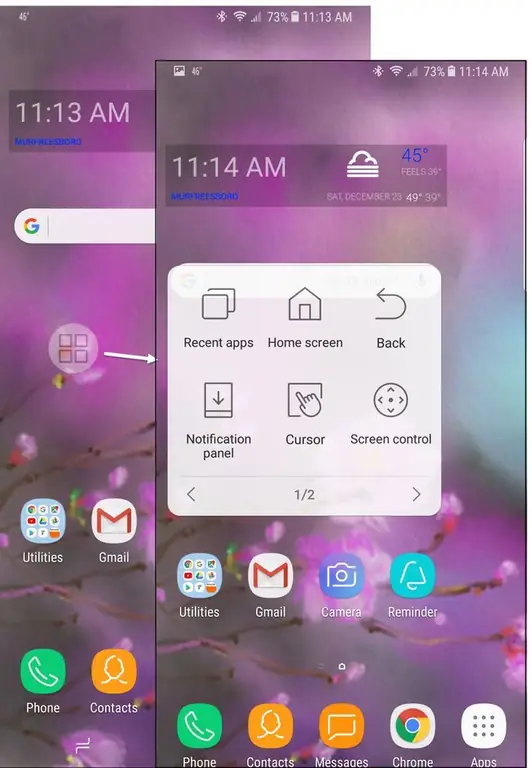
Samsung Galaxy Note 8 er en stor telefon og kan være svær at bruge med én hånd, men disse tips hjælper med at løse det problem.
- Tænd Assistent-menuen: Assistent-menuen er en lille menu, der er nemmere at få adgang til, når du bruger den ene hånd til at navigere på din telefon. For at aktivere det skal du gå til Indstillinger og trykke på Accessibility. Vælg derefter Behændighed og interaktion og slå Assistent menu. Tryk på Assistentmenu med den tændt for at ændre og omarrangere muligheder og tilføje funktioner til menuen.
- Tænd enhåndstilstand: Et alternativ til assistentmenuen er at slå enhåndstilstand til for at skabe en mindre, mere tilgængelig skærm. For at aktivere denne funktion skal du gå til Indstillinger, trykke på Avancerede funktioner og slå Enhåndstilstand til. Så, når du hurtigt skal have adgang til enhåndstilstand, skal du bare stryge op fra hjørnet for at reducere din skærmstørrelse. Når du er færdig, skal du trykke uden for det reducerede visningsområde for at gå tilbage til fuld skærm.
- Easy Open Notification Panel: Åbn Notification Panel, også kaldet en vinduesskærm, ved hjælp af din fingeraftryksscanner. For at aktivere denne funktion skal du åbne Indstillinger og trykke på Avancerede funktioner. Slå Fingersensorbevægelser til. kan skubbe din fingerspids hen over fingersensoren på bagsiden af Galaxy Note 8 for at åbne og lukke dit meddelelsespanel.
- Skjul navigationslinjen: Navigationslinjen nederst på din telefonskærm indeholder knapperne Hjem, Tilbage og Åbn apps. På nogle skærme kan du skjule denne navigationslinje for at genvinde skærmens ejendom ved at dobbelttrykke på den lille prik yderst til venstre på navigationslinjen. Så, hvis du har brug for navigationslinjen igen, skal du bare glide fingeren op fra bunden. Du kan fastgøre navigationslinjen igen ved at dobbelttrykke på dot igen.
Hack din Galaxy Display for at afspejle din stil
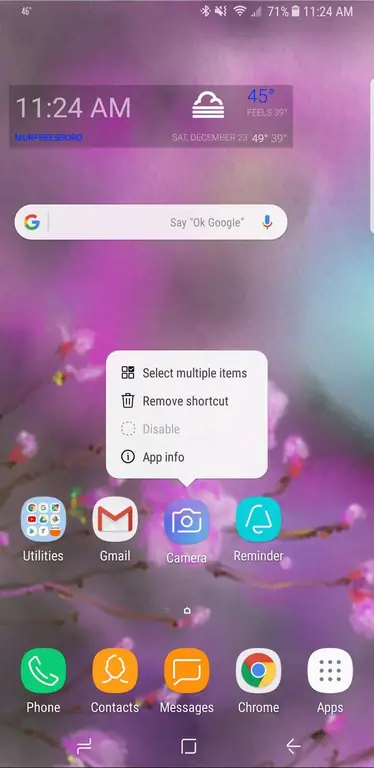
Ligesom et hjem ikke rigtig er dit, før du arrangerer møblerne til den måde, du bor på, er din elektroniske enhed ikke rigtig din, før du sætter den op, som du kan lide at bruge den. Og tro heller ikke, at du kun kan tilpasse tapetet.
- Flyt nemt flere ikoner: For at flytte flere ikoner skal du trykke på og holde et nede, indtil ikonmenuen vises. Tryk derefter på Vælg flere elementer, og vælg alle de ikoner, du vil flytte. (Tip: Du kan også afinstallere apps direkte fra denne ikonmenu.)
- Tilpas Always On Display (AOD): AOD er skærmen, der viser, når din telefon er i ro. Du kan aktivere og tilpasse denne skærm ved at gå til Settings og derefter trykke på Låseskærm og sikkerhed. Derefter kan du slå AOD til eller fra, eller trykke på Always On Display for at ændre det indhold, der vises på skærmen. For at downloade nye AOD-skærme skal du trykke på tre knapper i øverste højre hjørne og trykke på Gå til Samsung-temaer. Derfra kan du downloade nye skærme eller skift mellem skærmdesigns, du allerede har downloadet.
Tag billeder som en professionel
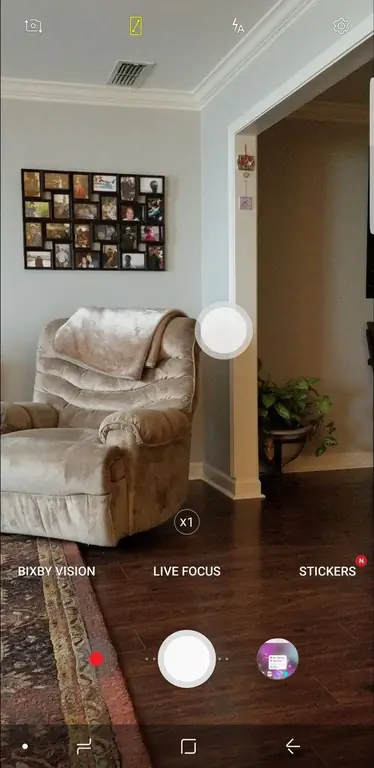
Samsung Note 8 inkluderer to 12 megapixel kameraer, som du kan tilpasse.
- Åbn kameraet lynhurtigt: Når det er aktiveret, kan du hurtigt åbne dit kamera ved at trykke hurtigt to gange på tænd/sluk-knappen. For at aktivere denne funktion skal du gå til Indstillinger, trykke på Avancerede funktioner og slå Quick Camera Launch til.
- Brug Live Focus til baggrundssløring: Tryk på Live Focus valgmuligheden, og træk derefter skyderen for at sløre din baggrund for billeder, der fremhæver emnet.
- Tag flere billeder på én gang: Vil du tage billeder af hurtig action? Tryk og hold udløserknappen på dit kamera nede for at tage lige så mange billeder, som du vil i hurtig rækkefølge.
- Tænd for den flydende kameraknap: Det kan være svært at tage billeder med én hånd, men med Samsung-kameraet kan du slå en flydende kameraknap til, der giver dig mulighed for at bevæge dig udløserknappen rundt om skærmen for nem adgang. Fra kameraet skal du trykke på Indstillinger-ikonet, og derefter slå Floating Camera-knappen til. Tilbage i kameraet kan du nu trække udløserknappen rundt om skærmen, så den er let tilgængelig, uanset hvordan du holder telefonen.
- Bliv kreativ med klistermærker: Samsung-kameraet er fyldt med Snapchat-lignende klistermærker, der giver dig mulighed for at tage nogle telefonbilleder. For at aktivere disse klistermærker skal du trykke på Klistermærker fra kameraappen. Tryk på + i Stickers-funktionen for at tilføje nye.






