En komprimeret fil er enhver fil med den komprimerede attribut slået til.
Brug af den komprimerede attribut er en måde at komprimere en fil ned til en mindre størrelse for at spare på harddiskplads, og kan anvendes på et par forskellige måder (som vi taler om nedenfor).
De fleste Windows-computere er som standard konfigureret til at vise komprimerede filer i blå tekst i normale filsøgninger og i mappevisninger.
Hvordan fungerer kompression?
Så, hvad gør det egentlig at komprimere en fil? Aktivering af attributten for komprimeret fil for en fil vil reducere størrelsen af filen, men vil stadig tillade Windows at bruge den ligesom enhver anden fil.
Kompressionen og dekompressionen sker undervejs. Når en komprimeret fil åbnes, dekomprimerer Windows den automatisk for dig. Når den lukker, bliver den komprimeret igen. Dette sker igen og igen så mange gange, som du åbner og lukker en komprimeret fil.
Vi aktiverede komprimeringsattributten for en 25 MB TXT-fil for at teste effektiviteten af den algoritme, Windows brugte. Efter komprimering brugte filen kun 5 MB diskplads.
Selv med kun dette ene eksempel kan du se, hvor meget diskplads der kunne spares, hvis dette blev anvendt på mange filer på én gang.
Skal jeg komprimere en hel harddisk?
Som du så i TXT-fileksemplet, kan indstilling af den komprimerede fil-attribut på en fil reducere dens størrelse betydeligt. Men at arbejde med en fil, der er komprimeret, vil bruge mere processortid end at arbejde med en ukomprimeret fil, fordi Windows skal dekomprimere og genkomprimere filen under dens brug.
Da de fleste computere har masser af harddiskplads, anbefales komprimering norm alt ikke, især da afvejningen er en generelt langsommere computer takket være det ekstra processorforbrug, der er nødvendigt.
Alt sagt, kan det være en fordel at komprimere visse filer eller grupper af filer, hvis du næsten aldrig bruger dem. Hvis du ikke har planer om at åbne dem ofte eller overhovedet, så er det faktum, at de vil kræve processorkraft for at åbne, sandsynligvis meget lidt problem i hverdagen.
Komprimering af individuelle filer er ret nemt i Windows takket være den komprimerede attribut, men at bruge et tredjeparts filkomprimeringsprogram er bedst til arkivering eller deling. Se denne liste over gratis filudtræksværktøjer, hvis du er interesseret i det.
Sådan komprimeres filer og mapper i Windows
Både Stifinder og kommandolinjekommandoen compact kan bruges til at komprimere filer og mapper i Windows ved at aktivere den komprimerede attribut.
Microsoft har dette en selvstudie, der forklarer komprimering af filer ved hjælp af Fil/Windows Stifinder-metoden, mens eksempler på, hvordan man komprimerer filer fra en kommandoprompt, og den korrekte syntaks for denne kommandolinjekommando.
Komprimering af en enkelt fil anvender selvfølgelig komprimeringen til kun den ene fil. Når du komprimerer en mappe (eller en hel partition), får du mulighed for at komprimere kun den ene mappe eller mappen plus dens undermapper og alle de filer, der findes i dem.
Som du ser nedenfor, giver komprimering af en mappe ved hjælp af Stifinder dig to muligheder: Anvend kun ændringer til denne mappe og Anvend ændringer til denne mappe, undermapper og filer.
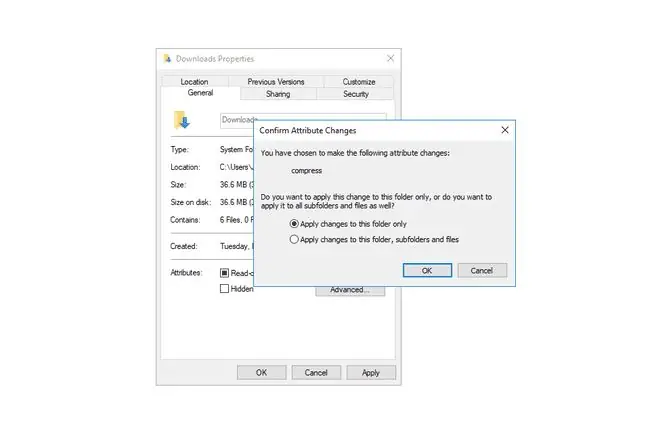
Den første mulighed for at anvende ændringerne på den ene mappe, du er i, vil kun opsætte komprimeringsattributten for nye filer, som du lægger i mappen. Det betyder, at enhver fil, der er i mappen lige nu, ikke vil blive inkluderet, men alle nye filer, du tilføjer i fremtiden, vil blive komprimeret. Dette gælder kun for den ene mappe, du anvender den på, ikke for nogen undermapper, den måtte have.
Den anden mulighed - at anvende ændringerne til mappen, undermapperne og alle deres filer - gør, som det lyder. Alle filerne i den aktuelle mappe plus alle filerne i enhver af dens undermapper vil have den komprimerede attribut slået til. Dette betyder ikke kun, at de nuværende filer vil blive komprimeret, men også at den komprimerede attribut anvendes på alle nye filer, du tilføjer til den aktuelle mappe, såvel som eventuelle undermapper, hvilket er hvor forskellen ligger mellem denne mulighed og den anden.
Når du komprimerer C-drevet eller en hvilken som helst anden harddisk, får du de samme muligheder, som når du komprimerer en mappe, men trinene er en smule anderledes. Åbn drevets egenskaber i Stifinder og marker afkrydsningsfeltet ud for Komprimer dette drev for at spare diskplads. Du får derefter mulighed for kun at anvende komprimeringen til roden af drevet eller også alle dets undermapper og filer.
Begrænsninger af den komprimerede filattribut
NTFS-filsystemet er det eneste Windows-filsystem, der understøtter komprimerede filer. Det betyder, at partitioner formateret i FAT-filsystemet ikke kan bruge filkomprimering.
Nogle harddiske kan formateres til at bruge klyngestørrelser, der er større end standardstørrelsen på 4 KB (mere om dette her). Ethvert filsystem, der bruger en klyngestørrelse, der er større end denne standardstørrelse, vil ikke være i stand til at bruge funktionerne i den komprimerede filattribut.
Flere filer kan ikke komprimeres på samme tid, medmindre de er indeholdt i en mappe, og så vælger du muligheden for at komprimere indholdet af mappen. Ellers, når du vælger enkelte filer ad gangen (f.eks. fremhæver to eller flere billedfiler), vil muligheden for at aktivere komprimeringsattributten ikke være tilgængelig.
Nogle filer i Windows vil give problemer, hvis de komprimeres, fordi de er nødvendige for at Windows kan starte op. BOOTMGR og NTLDR er to eksempler på filer, der ikke bør komprimeres. Nyere versioner af Windows giver dig ikke engang mulighed for at komprimere disse typer filer.
Flere oplysninger om filkomprimering
Selv om det nok ikke kommer som nogen overraskelse, vil større filer tage længere tid at komprimere end mindre. Hvis en hel volumen af filer bliver komprimeret, vil det sandsynligvis tage et stykke tid at blive færdig, med den samlede tid afhænger af antallet af filer i volumen, størrelsen af filerne og den samlede hastighed på computeren.
Nogle filer komprimeres slet ikke særlig godt, mens andre kan komprimere ned til 10 % eller mindre af deres oprindelige størrelse. Dette skyldes, at nogle filer allerede er komprimeret til en vis grad, selv før du bruger Windows-komprimeringsværktøjet.
Et eksempel på dette kan ses, hvis du prøver at komprimere en ISO-fil. De fleste ISO-filer komprimeres, når de først bygges, så at komprimere dem igen ved hjælp af Windows-komprimering vil sandsynligvis ikke gøre meget af noget for den samlede filstørrelse.
Når du ser egenskaberne for en fil, er der en filstørrelse angivet for den faktiske størrelse af filen (bare kaldet Størrelse) og en anden angivet for, hvor stor filen er på harddisken (Størrelse på disk).
Det første tal ændres ikke, uanset om en fil er komprimeret eller ej, fordi den fortæller dig den sande, ukomprimerede størrelse af filen. Det andet tal er dog, hvor meget plads filen optager på harddisken lige nu. Så hvis filen er komprimeret, vil tallet ud for Størrelse på disken selvfølgelig norm alt være mindre end det andet tal.
Kopiering af en fil til en anden harddisk vil rydde komprimeringsattributten. For eksempel, hvis en videofil på din primære harddisk er komprimeret, men du kopierer den til en ekstern harddisk, vil filen ikke længere blive komprimeret på det nye drev, medmindre du manuelt komprimerer den igen.
Komprimering af filer kan øge fragmenteringen på en diskenhed. På grund af dette kan defragmenteringsværktøjer tage længere tid at defragmentere en harddisk, der indeholder masser af komprimerede filer.
FAQ
Hvilken filtypenavn bruges til at navngive en komprimeret mappe?
Komprimerede filer ender generelt med.zip-udvidelsen. Alternativerne omfatter.7z, som bruges sammen med 7-Zip-filudtræksprogrammet, og.rar.
Hvordan udpakker du en komprimeret fil?
I Windows, find den komprimerede fil i File Explorer, højreklik og vælg Extract All, og følg derefter vejledningen. For at udpakke en komprimeret fil på en Mac skal du blot åbne den. Det vil automatisk dekomprimere og lægge de ukomprimerede filer i samme mappe.
Hvilken billedfiltype er allerede blevet komprimeret?
JPEG'er er billedfiler, der er komprimeret for at reducere deres størrelse betydeligt, hvilket gør dem mere delbare. Kompressionen sænker billedkvaliteten noget, men du kan generelt vælge, hvor komprimeret du vil have JPEG'en, på bekostning af mere lagerplads.
Hvad er de forskellige komprimerede filformater for musikfiler?
Nogle almindelige tabsfri komprimerede lydformater inkluderer FLAC, WavPack, Monkey's Audio og ALAC. Lossy komprimerede lydformater omfatter MP3 og AAC.






