Ekstrudering er vores primære middel til at tilføje yderligere geometri til et mesh i Maya.
Ekstruderværktøjet kan bruges på enten flader eller kanter og kan tilgås på Mesh → Extrude, eller ved at trykke på ekstruderikoneti polygonhylden øverst i viewporten (fremhævet med rødt på billedet ovenfor).
Tag et kig på det billede, vi har vedhæftet, for at få en idé om, hvordan en meget grundlæggende ekstrudering ser ud.
ekstrudering
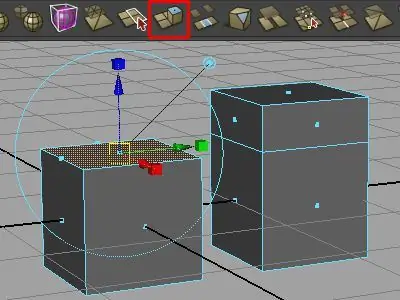
Til venstre startede vi med en almindelig gammel standard terningprimitiv.
Skift til ansigtstilstand, vælg den øverste flade, og tryk derefter på ekstruderknappen i polygonhylden
Der vises en manipulator, som ligner en sammenlægning af værktøjerne oversætte, skalere og rotere. I en vis forstand er det - efter at have udført en ekstrudering, er det vigtigt, at du enten flytter, skalerer eller roterer det nye ansigt, så du ikke ender med overlappende geometri (mere om dette senere).
I dette eksempel brugte vi simpelthen den blå pil til at oversætte de nye ansigter et par enheder i den positive Y-retning.
Bemærk, at der ikke er nogen global skala manipulator i midten af værktøjet. Dette skyldes, at oversættelsesværktøjet er aktivt som standard.
Hvis du gerne vil skalere den nye flade samtidigt på alle akser, skal du blot klikke på et af de terningformede skalahåndtag, og en global skalaindstilling vises i midten af værktøjet.
For at aktivere rotationsværktøjet skal du blot klikke på den blå cirkel, der omgiver resten af værktøjet, og resten af rotationsmulighederne vises.
Keep Faces Together
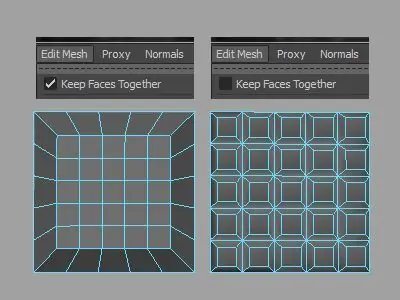
Ekstruderværktøjet har også en mulighed, der giver mulighed for et helt andet sæt resultater kaldet Keep Faces Together. Når hold ansigter sammen er aktiveret (det er som standard), ekstruderes alle valgte ansigter som en enkelt sammenhængende blok, som vi har set i tidligere eksempler.
Når indstillingen er slået fra, bliver hvert ansigt imidlertid sin egen separate ekstrudering, der kan skaleres, roteres eller oversættes i sit eget lokale rum.
For at slå indstillingen fra skal du gå til Mesh-menuen og fjerne markeringen i Keep Faces Together.
At lave ekstruderinger med indstillingen umarkeret er yderst nyttigt til at skabe gentagne mønstre (fliser, paneler, vinduer osv.).
Se på billedet ovenfor for en sammenligning mellem de to typer ekstrudering.
Begge objekter begyndte som et 5 x 5 polygonplan. Modellen til venstre blev oprettet ved at vælge alle 25 ansigter og udføre en meget enkel ekstrudering med Keep Faces Together slået til - for objektet til højre var indstillingen slået fra.
I hvert eksempel var ekstruderingsprocessen stort set identisk (Ekstruder → Skala → Oversæt), men resultatet er helt anderledes.
Udførelse af kantekstrudering med deaktiveret holde flader sammen kan give nogle meget, meget rodet resultater. Indtil du bliver mere komfortabel med værktøjet, skal du sørge for, at holde flader sammen er tændt, hvis du laver kantekstrudering!
Ikke-manifoldgeometri
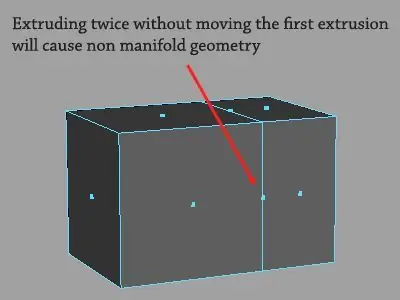
Ekstrudering er utrolig kraftfuld, faktisk ville vi ikke tøve med at kalde det brød og smør i en ordentlig modelleringsarbejdsgang. Men når det bruges skødesløst, kan værktøjet utilsigtet producere et relativt alvorligt topologiproblem kaldet ikke-manifold geometri.
Den mest almindelige årsag til ikke-manifold geometri er, når en modelbygger ved et uheld ekstruderer to gange uden at flytte eller skalere den første ekstrudering. Den resulterende topologi vil i det væsentlige være et sæt af uendeligt tynde flader, der sidder direkte oven på den geometri, de blev ekstruderet fra.
Det største problem med ikke-manifold geometri er, at det er praktisk t alt usynligt på et ikke-underopdelt polygon-net, men fuldstændig kan ødelægge modellens evne til at blive glattet ordentligt.
For at fejlfinde ikke-manifoldgeometri:
At vide, hvordan man får øje på ikke-manifold-ansigter er virkelig halvdelen af kampen.
På billedet ovenfor er den ikke-manifoldgeometri tydeligt synlig fra ansigtsvalgstilstand og ligner et ansigt, der sidder direkte oven på en kant.
For at spotte ikke-manifoldgeometri på denne måde, er det nødvendigt at indstille Mayas ansigtsvalgspræferencer til centreret i stedet for hele ansigtet. For at gøre det skal du gå til Windows → Indstillinger/Præferencer → Indstillinger → Valg → Vælg ansigter med: og vælge Center.
Vi har tidligere diskuteret Non-Manifold Geometry i en separat artikel, hvor vi dækker nogle af de bedste måder at slippe af med problemet. I tilfælde af ikke-manifold-ansigter, jo hurtigere du kan opdage problemet, jo lettere bliver det at løse.
Surface Normals
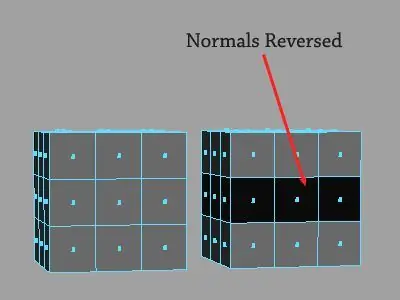
Et sidste koncept, før vi går videre til næste lektion.
Ansigter i Maya er ikke i sagens natur tosidede: De vender enten udad, mod miljøet, eller de vender ind mod midten af modellen.
Hvis du undrer dig over, hvorfor vi bringer dette op i en artikel, der ellers er fokuseret på ekstruderværktøjet, er det fordi ekstrudering lejlighedsvis kan forårsage, at et ansigts overfladenormaler uventet bliver vendt om.
Normaler i Maya er usynlige, medmindre du eksplicit ændrer dine skærmindstillinger for at afsløre dem. Den nemmeste måde at se, hvilken vej en models normaler vender, er at gå til Lighting-menuen øverst i arbejdsområdet og fjerne markeringen af Two Sided Lighting.
Med To-sidet belysning slukket, vil omvendt normal se sort ud, som vist på billedet ovenfor.
Overfladenormale bør generelt være orienteret udad mod kameraet og omgivelserne, men der er situationer, hvor det giver mening at vende dem om, f.eks. modellering af en indvendig scene.
For at vende retningen af en models overfladenormaler skal du vælge objektet (eller de enkelte flader) det og gå til Normals → Reverse.
Vi kan godt lide at arbejde med To-sidet belysning slået fra, så vi kan identificere og løse normale problemer på overfladen, efterhånden som de dukker op. Modeller med blandede normaler (som den i højre side af billedet) giver typisk problemer med udjævning og belysning senere i pipelinen og bør generelt undgås.
Det er alt til ekstrudering (for nu). I den næste lektion vil vi dække nogle af Mayas topologiværktøjer.






