Her diskuterer vi fire måder at gemme fotoprint og negativer på din computer, så du kan redigere, udskrive og dele dem, som du ønsker. Disse sikkerhedskopier hjælper også med at sikre, at dine dyrebare billeder bevares og mindre sårbare over for tab.
Brug en scanner
Scanning er fortsat en af de mest populære måder at digitalisere fotoprint og billeder på. Alt det kræver er en dokument-/fotoscanner af høj kvalitet, en computer eller bærbar computer og rigelig tid til at behandle og gemme billederne.

Du har mange muligheder, når du vælger en scanner. Nogle er slanke og kompakte; andre er større, fordi de både har en flatbed og en dokumentføder. Du kan bruge en standardscanner af høj kvalitet eller en, der er rettet specifikt mod fotos og negativer, med adaptere, der lader dig scanne negativer, transparenter og dias. Scannere tilbyder også forskellige niveauer af opløsning og farvedybde.
Selv om scannere typisk leveres færdigpakkede med deres egen scanningssoftware, kan du bruge stort set enhver billedredigering eller billedfremviser (såsom Photoshop, et af de gratis alternativer til Photoshop, eller et program, der følger med computerens operativsystem, såsom macOS Preview) for at importere dine billeder. For den bedste nøjagtighed under scanning skal du først:
- Kalibrer din pc/bærbare skærm.
- Kalibrer din scanner.
- Rens fotos og scanningsoverfladen omhyggeligt.
Det sidste skridt er meget vigtigt. Pletter, fingeraftryk, fnug, hår og støvpartikler, der er tilbage på fotos eller scanningsoverfladen, vises i det digitaliserede billede. Mikrofiberklude og dåser med trykluft giver sikker rengøring.
Scanning, redigering, navngivning, lagring og organisering af dine fotofiler kan være tidskrævende, men det er omkostningseffektivt, giver dig fuld kontrol over dine billeder og giver de mest ensartede resultater.
Brug et digitalkamera, smartphone eller tablet
Digitale kameraer - og endda moderne smartphones og tablets - kan arbejde i en knivspids til at scanne fotos. Selvom de fleste digitale spejlløse kameraer og DSLR-kameraer har en række scenetilstande, der bedst matcher optagesituationer, kræver denne metode en vis forberedelse på forhånd.
Når du bruger dit digitalkamera som scanner, skal du være ekstra opmærksom på:
- Lighting: Det omgivende lys skal være så jævnt på tværs af et fotos overflade som muligt med minimal (hvis nogen) blænding og ingen skygger. Temperaturen på lyskilden er også vigtig for nøjagtig farvegengivelse; mange digitale kameraer kan automatisk kompensere (hvid-justere) for dette.
- Stabilitet: Den mindste kropsbevægelse kan fjerne fokus og perspektiv. Forkortning er, hvad der sker, når det reproducerede billede ligner et trapez i stedet for et rektangel med perfekt firkantede hjørner. Et stativ hjælper kameralinsen med at forblive parallel med billeder, og brug af selvudløserfunktionen (eller en fjernudløser) eliminerer rystelser.
- Quality: Brug den højeste/superfine opløsning (når du er i tvivl, optag i RAW), laveste ISO og moderat/høj blænde (f/5.6 eller mere). Du kan placere dine billeder (ved at bruge en normal eksponering, en ved et højere f.stop, et ved et lavere f.stop) for hvert billede, da det er nemmere at bedømme eksponeringen på computerskærme end kameraets LCD-skærme.
Så længe ufuldkommenhed ikke er en big deal - du kan altid oprette arkivkopier senere - kan du også forvandle en smartphone eller tablet til en scanner. Nogle kamera- og billedredigeringsapps tilbyder hvidbalancejustering, automatisk farvekorrektion, forkortningskompensation og andre nyttige værktøjer. Andre, såsom PhotoScan by Google Photos (tilgængelig til Android og iOS), er specielt designet til at skabe og forbedre digitale fotoscanninger fra mobile enheder.
For at overføre billeder fra et digitalkamera, smartphone eller tablet til en computer kan du bruge produktets datakabel, synkroniseringskabel eller en separat hukommelseskortlæser. Når en enhed eller et kort er blevet tilsluttet, skal du gå til DCIM-mappen og kopiere filerne til din computer.
Brug en detailbutiks service
Hvis du ikke har en fotoscanner og ikke er interesseret i at bruge et kamera eller en smartphone til at digitalisere fotoudskrifter, kan du bruge fotoscanningskiosker eller afleveringstjenester i butikker som Walmart, FedEx, Staples, Walgreens, Costco, Office Depot, Target og CVS.
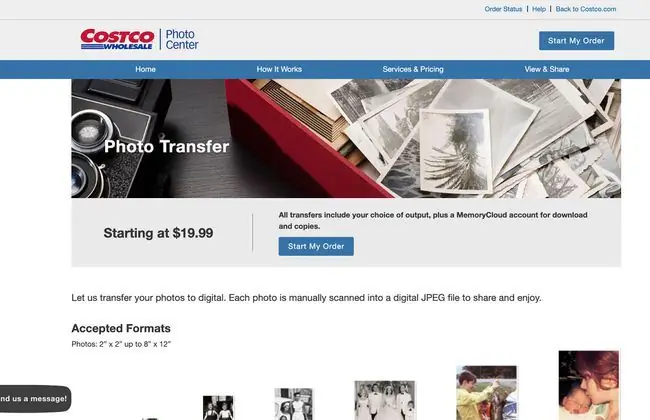
Priser, kvalitet, ekspeditionstid og kundeservice kan variere mellem dem, så sørg for at spørge om detaljerne først. Mange af de førnævnte virksomheder kan behandle print og digitalisere billeder, men nogle vil ikke returnere din originale film og negativer.
Scannede billeder fra detailbutikker kommer typisk på en cd, dvd eller flashdrev, eller de uploades til skyen. Derfra kan du kopiere billederne til den ønskede mappe på din computer. Den fysiske cd/dvd eller flashdrev fungerer som en ekstra backup.
Brug en onlinetjeneste
Der findes hundredvis af online fotoscanningstjenester, alle med varierende priser, forsendelseskrav, kvalitet, ekspeditionstid, forbedringer og specialiteter. De koster mere, men giver generelt bedre resultater end detailbutikker, især med gamle og beskadigede fotoudskrifter, der skal restaureres.
Vores anbefalinger:
- Bedste all-around service: MemoriesRenewed.com
- Bedst til seriøs retouchering og restaurering: Dijifi.com
- Også godt: DigMyPics.com og ScanMyPhotos.com






