What To Know
- Windows: Åbn i Photos > højreklik > Set as > Background.
- Mac & Linux: Åbn i filbrowser > højreklik > Set desktop-billede/Indstil som baggrund.
- Mobil: Indstillinger > Wallpaper (iOS); Indstillinger > Tapet og stil (Android).
Denne artikel forklarer, hvordan du ændrer dit skrivebordsbaggrund på tværs af forskellige operativsystemer, herunder Windows, Mac, Linux, iOS og Android.
Sådan indstilles Windows-skrivebordsbaggrunden
Det er nemt at ændre Windows-skrivebordsbaggrunden. Der er to metoder, afhængigt af om billedet er åbent i øjeblikket.
Med billedet åbent, højreklik eller tryk-og-hold det, og vælg derefter Set as > Background, eller i ældre versioner af Windows, Set as > Set as background eller Set as desktop background.
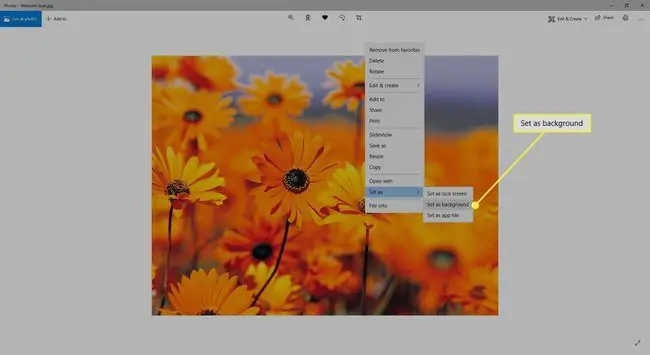
Udfør alternativt et lignende trin i File Explorer: højreklik på billedet, og vælg Set as desktop background.
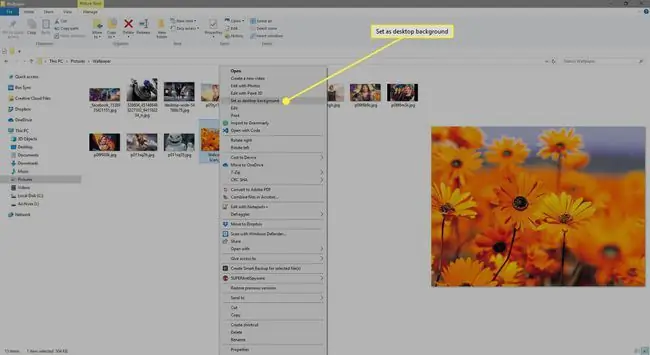
En anden metode, der fungerer i Windows, er gennem indstillingen Personalize fra skrivebordet:
-
I Windows 11/10 skal du højreklikke på skrivebordet og vælge Personalize. I Windows 8/7/Vista skal du få adgang til kontrolpanelets Personalization applet.

Image -
Vælg Billede fra menuen i sektionen Background.

Image Hvis du ikke kan vælge, om du kun skal bruge én baggrund, og du har mere end én skærm, kan du indstille forskellige baggrunde på to skærme.
-
Brug et billede fra Microsoft, eller vælg Gennemse billeder eller Gennemse for at finde et andet billede på din harddisk.

Image Brug et billede, du allerede ejer, eller se denne liste over de bedste gratis tapetsider for at downloade nogle andre. Vi fører også en liste over websteder, der er dedikeret til gratis skrivebordsbaggrunde af en bestemt type, såsom strandbaggrunde og baggrunde for årstiderne (såsom efterårsbaggrunde og sommerbaggrunde).
-
Valgfrit tilpasse, stræk eller fyld skærmen med billedet, eller endda fliser, centrer eller spænd den over flere skærme.
Nogle versioner af Windows tilbyder yderligere muligheder, f.eks. et diasshow, der automatisk ændrer tapetet efter et stykke tid, hvilket er praktisk, hvis du ikke vil nøjes med kun én baggrund.
Ændring af tapet på andre enheder
Windows er ikke det eneste operativsystem, der kan få sit skrivebordsbaggrund tilpasset. Nedenfor er nogle instruktioner til andre enheder.
macOS og Linux
Højreklik på et billede, og vælg Set Desktop Picture. Brug billeder fra online eller billeder gemt på din computer.
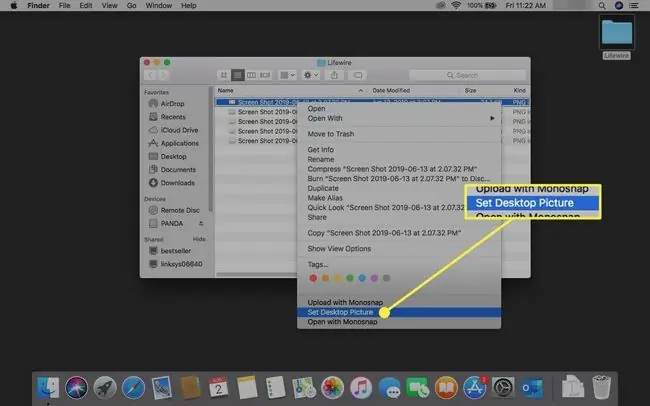
En anden måde at ændre skrivebordsbilledet på en Mac er at højreklikke på et tomt område på skrivebordet og vælge Change Desktop Background. Hvis du bruger denne metode, skal du vælge nogle andre tapeter og få dem alle til at cykle efter en tidsplan. Du kan også bruge Systemindstillinger til at ændre tapetet.
Hvis du bruger et Linux OS, såsom Ubuntu, skal du højreklikke på billedet, der er gemt på din computer, og vælge Set as Wallpaper fra menuen. En anden mulighed er at højreklikke på skrivebordet og gå til Change Desktop Background.
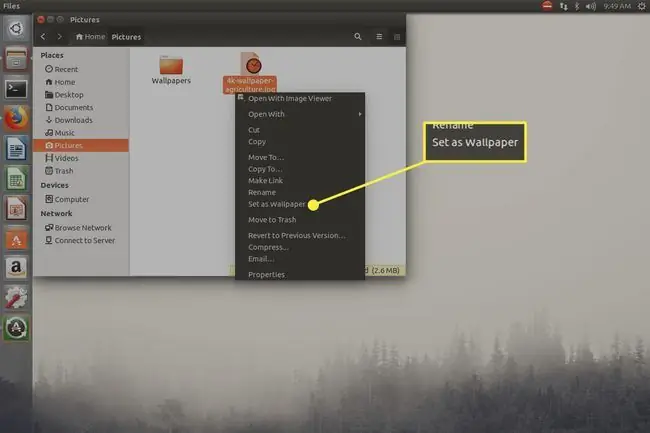
iOS, iPadOS og Android
Brug denne Android-guide til at ændre dit tapet, eller tjek denne vejledning til at vælge et nyt iPhone-tapet, eller denne til at indstille din iPads baggrund.
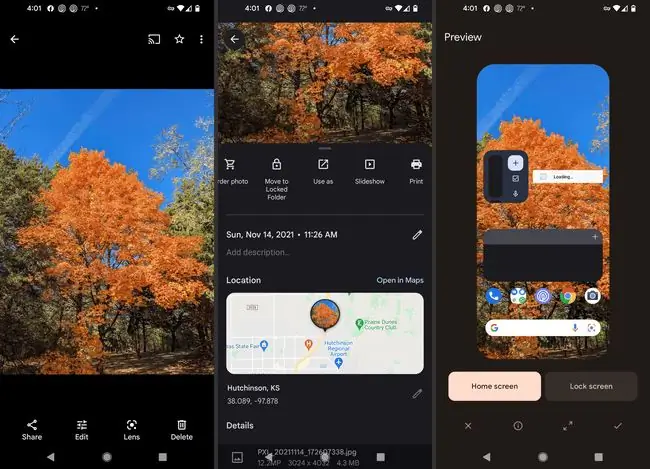
Billeder, du tager med en telefon eller tablet, passer perfekt som tapetbilledet, men du kan også besøge websteder, der tilbyder billeder i perfekt størrelse til din enhed. Unsplash er en god mulighed for begge platforme; se deres iPhone-baggrunde og Android-baggrunde.






