Hvad du skal vide
- Brug en app: Download Flyt til iOS-appen i Google Play Butik, og brug den til at overføre dine kontakter.
- Brug Android SIM-kortet: På Android skal du åbne Contacts. Tryk på Indstillinger > Import/eksport > Eksporter > SIM-kort. Sæt SIM-kortet i din iPhone.
- Brug Google: Sikkerhedskopier Contacts til Google. Føj Google-appen til iPhone. Flyt skyderen Contacts til On.
Denne artikel forklarer tre måder at overføre kontakter fra din Android-adressebog til iPhone. Oplysningerne gælder for smartphones eller tablets med Android 4.0 eller nyere og iPhones med iOS 9.3 eller nyere.
Brug appen Flyt til iOS til at overføre kontakter
Apple gør det nemt at overføre data fra Android til iPhone med sin Move to iOS-app til Android-enheder, som er tilgængelig i Google Play Butik.
Denne app samler alle data på din Android-enhed - kontakter, tekstbeskeder, fotos og videoer, kalender, e-mail-konti, webstedsbogmærker - og importerer dem derefter til din nye iPhone via Wi-Fi. Processen kunne ikke være enklere.
Download appen Flyt til iOS fra Google Play, og kom i gang.
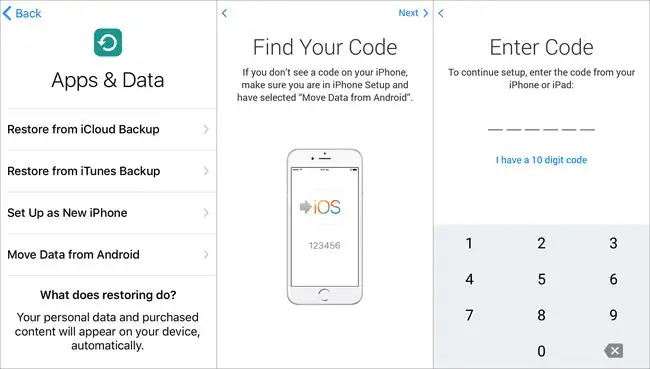
Mens den overfører dine data, overfører den ikke dine Android-apps. I stedet kommer den med forslag fra App Store baseret på de apps, du har på din Android-enhed. Matchende gratis apps foreslås til download under overførslen. Matchende bet alte apps føjes til din App Store-ønskeliste til senere køb.
Hvis du skifter fra Android til iPhone, så glem ikke at overføre din musik, billeder, videoer, kalender og apps.
Brug dit SIM-kort til at overføre kontakter
Hvis du kun er interesseret i at flytte dine kontakter og ikke dine andre data, kan du bruge SIM-kortet i din Android-telefon. Da du kan gemme adressebogsdata på et Android SIM-kort, kan du sikkerhedskopiere dine kontakter der og flytte dem til din iPhone (SIM-kortene skal selvfølgelig have samme størrelse i begge enheder). Alle iPhones, der begynder med iPhone 5, bruger Nano SIM'er.
Her er, hvad du skal gøre:
-
På din Android-enhed, start din Kontakter-app, tryk på menuknappen, og naviger til Settings. Find indstillingen Import/Eksport, og tryk på den.
De følgende billeder viser trinene på en Samsung-enhed, der kører Android Oreo. Dine skærme kan se lidt anderledes ud, afhængigt af den enhed du ejer, men de grundlæggende trin bør være nogenlunde de samme.

Image -
Tryk på knappen Eksporter. Vælg derefter at eksportere til SIM-kortet.

Image - Vent på, at kontakterne eksporteres til dit SIM-kort.
- Når eksporten er fuldført, skal du fjerne SIM-kortet fra din Android-telefon og indsætte det i din iPhone.
- På iPhone skal du trykke på Settings-appen for at åbne den.
- Tryk på Kontakter (på nogle ældre versioner af iOS er dette Mail, Contacts, Calendars).
-
Tryk på Importer SIM-kontakter.

Image
Når importen er færdig, vil dine kontakter være tilgængelige i den forudinstallerede Contacts-app på din iPhone.
Brug Google til at overføre kontakter
Du kan bruge skyens kraft til at flytte dine kontakter fra Android til iPhone. I dette tilfælde er det bedste valg at bruge din Google-konto på grund af både Android- og iPhone-understøttelse af det.
For at dette kan fungere, skal du have en Google-konto. Du har næsten helt sikkert oprettet en til din Android-enhed.
For at overføre dine kontakter skal du følge disse trin:
-
På din Android-enhed skal du sikkerhedskopiere dine kontakter til Google. Sikkerhedskopieringen bør ske automatisk, hvis du bruger din Google-konto på din enhed. Du kan også trykke på Settings > Account, den Google-konto, du vil synkronisere til, og derefter skifte Sync Contactstil On.

Image - Når det er gjort, skal du tilføje din Google-konto til din iPhone.
- Når kontoen er konfigureret, kan du muligvis aktivere kontaktsynkronisering med det samme. Hvis ikke, skal du gå til Settings > Adgangskoder og konti og trykke på Gmail-kontoen.
-
Flyt skyderen Contacts til positionen Til (grøn), og de kontakter, du føjede til din Google-konto, synkroniseres til iPhone.

Image
Fra nu af synkroniseres enhver ændring, du foretager i din iPhone-adressebog, til din Google-konto. Du vil have en komplet kopi af din adressebog to steder, sikkert sikkerhedskopieret og klar til at overføre til andre enheder efter behov.
Hvis du foretrækker det, kan du bruge Yahoo til at synkronisere dine kontakter med din iPhone i stedet for at bruge Google. Processen ligner.
FAQ
Hvordan overfører jeg kontakter fra iPhone til iPhone?
At overføre kontakter fra iPhone til iPhone ved at bruge iCloud er den nemmeste metode. Sørg for, at begge iPhones er logget ind med det samme Apple ID. På begge telefoner skal du åbne Settings, trykke på dit navn, og derefter trykke på iCloudSkub Contacts til On-positionen. Hvis du bliver bedt om det, skal du vælge muligheden for at flette kontakter, så intet går tabt.
Hvordan overfører jeg kontakter fra Android til Android?
Den nemmeste metode er at bruge din Google-konto. På den gamle Android skal du gå til Settings > Accounts; vælg din Google-konto, og tryk på Kontosynkronisering På næste side skal du sikre dig, at Contacts er aktiveret. Log ind på den samme Google-konto på din nye Android, og alle dine kontakter vil være tilgængelige.
Hvordan overfører jeg kontakter fra iPhone til Android?
For at overføre kontakter fra iPhone til Android skal du uploade dine iPhone-kontakter til iCloud: Gå til Indstillinger > dit navn >iCloud og skub Contacts til On Gå til iCloud.com for at sikre, at alle dine kontakter er der. På din Android skal du installere en app, der kan downloade iCloud-kontakter, såsom Synkroniser Cloud-kontakter, og følg trinene for at downloade dine kontakter.






