Safe Mode er en diagnostisk starttilstand i Windows-operativsystemer, der bruges som en måde at få begrænset adgang til Windows, når operativsystemet ikke starter norm alt.
Normal tilstand er altså det modsatte af fejlsikret tilstand, idet den starter Windows på sin typiske måde.
Safe Mode kaldes Safe Boot på macOS. Udtrykket Safe Mode refererer også til en begrænset opstartstilstand for softwareprogrammer som e-mail-klienter, webbrowsere og andre. Der er mere om det nederst på denne side.
Bundlinje
Safe Mode er tilgængelig i Windows 11, Windows 10, Windows 8, Windows 7, Windows Vista, Windows XP og de fleste ældre versioner af Windows også.
Sådan fortæller du, om du er i fejlsikret tilstand
Mens den er i fejlsikret tilstand, erstattes skrivebordsbaggrunden med en ensfarvet sort farve med ordene Safe Mode i alle fire hjørner. Øverst på skærmen vises også det aktuelle Windows-bygge- og servicepakkeniveau.
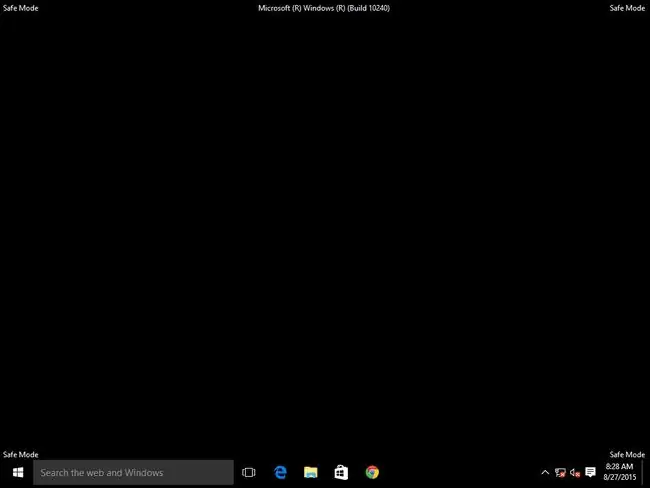
Sådan får du adgang til fejlsikret tilstand
Sikker tilstand er tilgængelig fra Startindstillinger i Windows 11, Windows 10 og Windows 8, og fra Avancerede opstartsindstillinger i tidligere versioner af Windows.
Hvis du er i stand til at starte Windows norm alt, men af en eller anden grund gerne vil starte i fejlsikret tilstand, er en rigtig nem måde at foretage ændringer i systemkonfigurationen.
Hvis ingen af de ovennævnte adgangsmetoder til fejlsikret tilstand virker, kan du tvinge Windows til at genstarte i fejlsikret tilstand.
Sådan bruger du fejlsikret tilstand
For det meste bruges fejlsikret tilstand ligesom du norm alt bruger Windows. Den eneste undtagelse fra at bruge Windows i fejlsikret tilstand, som du ellers ville gøre, er, at visse dele af operativsystemet muligvis ikke fungerer eller måske ikke fungerer så hurtigt, som du er vant til.
For eksempel, hvis du starter Windows i fejlsikret tilstand og vil rulle en driver tilbage eller opdatere en driver, vil du gøre det på samme måde, som du ville gøre, når du bruger Windows norm alt. Det er også muligt at scanne for malware, afinstallere programmer, bruge systemgendannelse osv.
indstillinger for sikker tilstand
Der er faktisk tre forskellige muligheder for sikker tilstand. Beslutningen om, hvilken fejlsikret tilstand, der skal bruges, afhænger af det problem, du har.
Her er beskrivelser af alle tre, og hvornår de skal bruges:
Safe Mode
Safe Mode starter Windows med det absolutte minimum af drivere og tjenester, der er mulige for at starte operativsystemet.
Vælg Safe Mode, hvis du ikke kan få adgang til Windows norm alt, og du ikke forventer at få brug for adgang til internettet eller dit lokale netværk.
Sikker tilstand med netværk
Safe Mode with Networking starter Windows med det samme sæt drivere og tjenester som Safe Mode, men inkluderer også dem, der er nødvendige for, at netværkstjenesterne kan fungere.
Vælg Sikker tilstand med netværk af de samme grunde, som du havde valgt fejlsikret tilstand, men når du forventer at få brug for adgang til dit netværk eller internettet.
Denne fejlsikret tilstand-indstilling bruges ofte, når Windows ikke starter, og du har mistanke om, at du skal have adgang til internettet for at downloade drivere, følge en fejlfindingsvejledning osv.
Sikker tilstand med kommandoprompt
Sikker tilstand med kommandoprompt er identisk med fejlsikret tilstand, bortset fra at kommandoprompt er indlæst som standardbrugergrænsefladen i stedet for Explorer.
Vælg Sikker tilstand med kommandoprompt, hvis du har prøvet fejlsikret tilstand, men proceslinjen, startskærmen, startmenuen eller skrivebordet indlæses ikke korrekt.
Andre typer fejlsikret tilstand
Som nævnt ovenfor er fejlsikret tilstand norm alt betegnelsen for at starte ethvert program i en tilstand, der bruger standardindstillinger, med det formål at diagnosticere, hvad der kan forårsage problemer. Det fungerer meget som fejlsikret tilstand i Windows.
Ideen er, at når programmet kun starter med dets standardindstillinger, er det mere sandsynligt, at det starter uden problemer og giver dig mulighed for yderligere fejlfinding af problemet.
Hvad der typisk sker, er, at når først programmet starter uden at indlæse brugerdefinerede indstillinger, ændringer, tilføjelser, udvidelser osv., kan du aktivere tingene én efter én og derefter fortsætte med at starte applikationen sådan for at finde synderen.
Nogle smartphones, såsom Android, kan også startes i fejlsikret tilstand. Du bør tjekke din specifikke telefons manual, da det typisk ikke er indlysende, hvordan du gør det. Nogle vil måske have dig til at trykke og holde menuknappen nede, mens telefonen starter, eller måske både lydstyrke op og lydstyrke ned-tasterne. Nogle telefoner får dig til at holde sluk-funktionen nede for at afsløre Safe Mode-kontakten.
macOS bruger Safe Boot til samme formål som Windows-, Android- og Linux-operativsystemer. Den aktiveres ved at holde Shift-tasten nede, mens computeren tændes.
Du kan også bruge Microsoft Outlook i sikker tilstand. Hvis du gør det, deaktiveres læseruden, udvidelser og nogle brugerdefinerede indstillinger, så du kan fejlfinde, hvad der forhindrer Outlook i at starte norm alt. Thunderbird-e-mail-klienten har en lignende funktion.
Firefox-webbrowseren er endnu et eksempel på et program, der kan startes i sikker tilstand til fejlfindingsformål. Det samme gælder for Chrome med dens inkognitotilstand og Internet Explorers "NoAdd-ons"-tilstand, tilgængelig med kommandoen iexplore -extoff Kør.






