The Rundown
- Bedst til professionelle: Snagit hos Tech Smith, "Snagit forbliver populær blandt erhvervskunder på grund af dets kraftfulde funktioner og enkle brugervenlighed."
- Bedst til at fange websider: Fireshot at Fireshot, "Fireshot gør det hurtigt og nemt at fange så meget eller så lidt af en webside, som du har brug for."
- Bedst til fleksibilitet: Screenshot Captor hos Donation Coder, "Screenshot Captor er en af de meget få apps, der kan fange indhold fra dit webcam, scanner og rullevindue."
- Bedst til automatisering: ShareX hos ShareX, "Der er over et dusin forskellige optagelsesteknikker, herunder valg af specifikke skærme, vinduer og områder."
- Bedst til optisk tegngenkendelse (OCR): Screenpresso hos Screenpresso, "Screenpresso Pro lader dig analysere ethvert billede, du har taget, for ord og bogstaver, og gøre dem til redigerbare tekst."
- Bedste indbyggede mulighed (Windows): Snipping Tool hos Snipping Tool Plus, "Dette er et godt program til at fange indholdet af programvinduer, rektangulære eller gratis- form områder."
- Bedste indbyggede mulighed (Mac): Skærmbillede hos Apple, "Apples indbyggede version af skærmoptagelse klarer allerede de fleste af de ting, du har brug for."
Bedst til professionelle: Snagit

Snagit er længe den gyldne standard inden for skærmoptagelsessoftware og er stadig populær blandt erhvervskunder på grund af dets kraftfulde funktioner og enkle brugervenlighed.
Snagit er tilgængelig til macOS og Windows og er en attraktiv app, der er nem at få styr på. Et lille kontrolpanel øverst på skærmen lader dig starte et skærmbillede eller ændre indstillinger, eller du kan også trykke på PrtScr-knappen eller en brugerdefineret genvejstast i stedet.
En timer på op til 60 sekunder gør det nemmere at få fat i menuer og værktøjstip i dine skærmbilleder, og klippeværktøjet har avancerede funktioner som at tvinge billedformatet og scrolle rundt i det fremhævede område for at hjælpe med at fange den nøjagtige del, du har brug for.
Redaktøren har snesevis af nyttige værktøjer såsom billedforklaringer, sløring, pile og mere. At oprette skærmoptagelser er lige så ligetil som at tage statiske billeder, og du kan nemt oprette videoer og animerede GIF'er direkte fra appen.
Deling kan udføres på en lang række måder, herunder cloud storage og direkte integration med Microsoft Office-apps.
Mens Snagit er dyrere end de fleste af konkurrenterne (priset til omkring $49,99), hvis du regelmæssigt tager og deler skærmbilleder og optagelser, især i et forretningsmiljø, er ekstramaterialerne sandsynligvis pengene værd.
Bedst til at fange websider: Fireshot

Det er nemt at tage et hurtigt skærmbillede, når alt passer på én skærm, men hvad hvis det ikke gør det? Websider er et godt eksempel - det er smertefuldt og tidskrævende at blive ved med at tage skærmbilleder, mens du ruller ned på siden og derefter prøver at kombinere dem til ét langt billede til sidst.
Et par af de bedre skærmoptagelsesværktøjer automatiserer denne proces, og en af vores favoritter er Fireshot. Fireshot kører i Chrome, Firefox, Opera, Internet Explorer og andre browsere og gør det hurtigt og nemt at fange så meget eller så lidt af en webside, som du har brug for.
Du kan redigere og kommentere den optagne side, gemme den som en PDF eller forskellige billedtyper og dele den via e-mail, cloud-lagring såsom Google Drive og Dropbox eller værktøjer som Evernote.
De fleste mennesker vil klare sig fint med de gratis Lite- eller Standard-versioner af appen, men mere avancerede funktioner er tilgængelige i den bet alte Pro-version.
Bedst til fleksibilitet: Screenshot Captor

At tage delvise eller fuldskærms-skærmbilleder er én ting, men hvad med at få fat i indholdet fra dit webcam, scanner eller et hvilket som helst rullevindue? Screenshot Captor er en af de få apps, der kan det sidste, men funktionerne stopper ikke der.
Du kan automatisere flere aspekter af optagelsesprocessen, herunder oprettelse af filnavne, upload til billedhostingtjenester og mere. Dette er især nyttigt, hvis du har brug for at tage mange skærmbilleder i træk - med lidt opsætning styrer softwaren alt bag kulisserne og holder dig ude af vejen.
Screenshot Captor sidder på proceslinjen, når den ikke er i brug, og du kan aktivere den med en række genvejstaster eller ved at klikke på ikonet. Annoterings- og forbedringsværktøjer er indbygget med nyttige ekstrafunktioner som vandmærkning og let at udslette brugernavne og adgangskoder.
Dette Windows-værktøj understøttes af donationer i stedet for annoncer, selvom du skal anmode om en gratis licensnøgle for at komme i gang.
Bedst til automatisering: ShareX
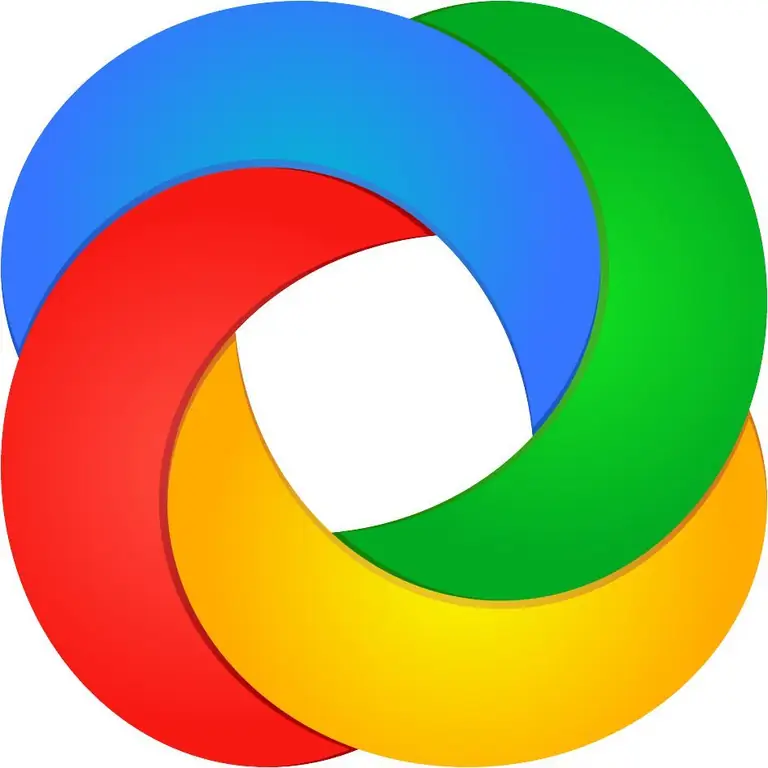
Når det kommer til skærmoptagelsessoftware, er der masser at kunne lide ved ShareX. Ud over at være gratis og open source er denne Windows-app fyldt med nyttige værktøjer. Så længe du kan arbejde dig rundt i den lidt rodede grænseflade, vil du finde stort set alle de funktioner, du kunne håbe på, begravet et eller andet sted i ShareX.
Der er over et dusin optagelsesteknikker, herunder valg af specifikke skærme, vinduer og områder, med en række forskellige former tilgængelige, så du kan få fat i det nøjagtige område, du har brug for. Adskillige annoteringer og redigeringsværktøjer lader dig beskære og pixelere billedet og tilføje former, tekst og mere.
ShareX's automatiseringsfunktioner er særligt stærke og lader dig gøre alt fra at kopiere, uploade og vandmærke optagne billeder til at uploade dem til 30+ destinationer og derefter forkorte og dele det resulterende link.
Hvis du har en bestemt arbejdsgang, som du kan lide at bruge til dine skærmbilleder eller optagelser, er der en god chance for, at appen kan rumme det. ShareX er kraftfuldt, gratis og regelmæssigt opdateret i over et årti og er værd at prøve.
Bedst til optisk tegngenkendelse (OCR): Screenpresso

Der er ikke mange skærmoptagelsesværktøjer, der inkluderer optisk tegngenkendelse (OCR), men det er en nyttig funktion. Screenpresso Pro lader dig analysere ethvert billede, du har taget, for ord og bogstaver og omdanne dem til redigerbar tekst.
Windows-softwaren har mange andre funktioner og repræsenterer god værdi for en levetidslicens. Screenpresso Pro kan optage statiske billeder og video, herunder både hvad der er på skærmen og hvad der optages via webcam. Det er også muligt at tilslutte en Android-enhed til computeren og optage, hvad der sker på den – en usædvanlig og nyttig mulighed.
Der er indbygget et billedredigeringsprogram i appen, som lader dig tilføje effekter og vandmærker samt udføre andre standardredigeringsopgaver. Et videoredigeringsværktøj er også inkluderet, men det er grundlæggende - du bliver sandsynligvis nødt til at bruge noget andet til alle undtagen de enkleste opgaver.
Når du er færdig, er det nemt at gemme og dele på en række forskellige platforme, herunder Dropbox, Evernote, Google Drev og sociale medier.
Hvis du ikke har brug for funktionerne i Pro-versionen, er en grundlæggende gratis mulighed også tilgængelig, begrænset til billedoptagelser og vandmærket video.
Bedste indbyggede mulighed (Windows): Klipningsværktøj

Hvis du kun har grundlæggende krav til skærmoptagelse, behøver du muligvis ikke downloade eller installere noget som helst. Siden Windows Vista har Microsofts operativsystem inkluderet Snipping Tool, et grundlæggende skærmoptagelsesværktøj.
Den har ikke alle klokker og fløjter fra nogle af de dedikerede apps nævnt ovenfor, men er fin til at fange indholdet af programvinduer, rektangulære eller fritformede områder. Du kan indstille en forsinkelse på mellem et og fem sekunder, og grundlæggende redigeringsværktøjer som penne og highlightere er inkluderet.
Når du er tilfreds med billedet, kan du gemme det som en PNG-, JPG- eller GIF-fil eller sende det via e-mail. Det er også muligt at kopiere skærmbilledet og indsætte det i din valgte redigeringsapp eller åbne det direkte i Paint eller Paint 3D, afhængigt af din version af Windows.
For at bruge klippeværktøjet skal du trykke på Windows-tasten, skrive snipping og klikke på app-ikonet. For endnu mere grundlæggende skærmoptagelse, tryk på Print Screen knappen på dit tastatur for at fange hele skærmen, Alt+ Print Screen for at fange det aktive appvindue, eller Windows-tasten og S for at vælge et rektangulært område.
Bedste indbyggede mulighed (Mac): Skærmbillede
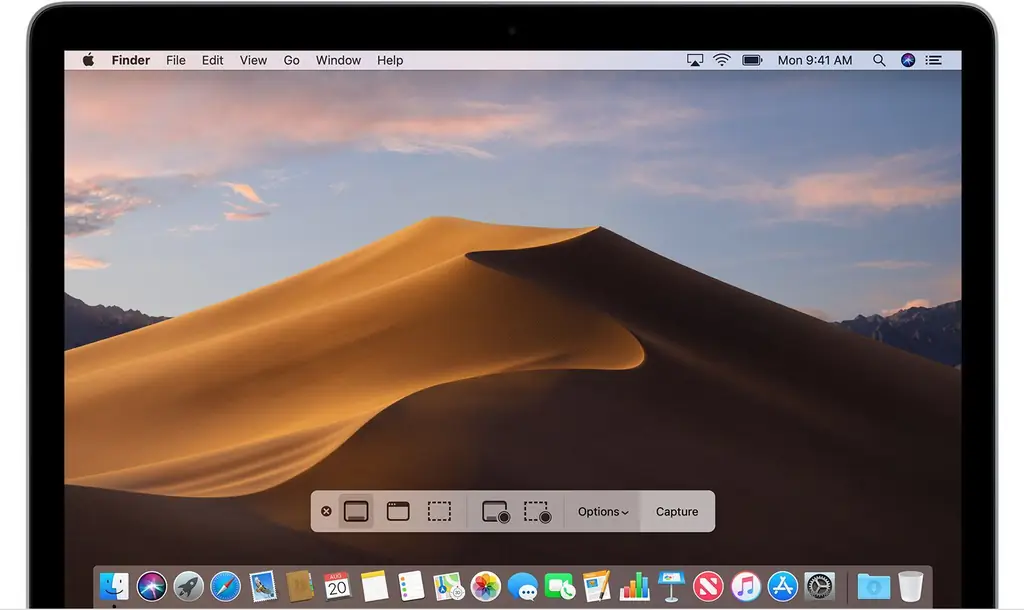
Har du nogensinde spekuleret på, hvorfor der ikke er mange gode skærmoptagelsesapps til macOS? Svaret er enkelt: Fordi Apples indbyggede version klarer de fleste af de ting, du har brug for.
Hvis du mindst kører OS X Mojave, skal du trykke på Command, Shift og 5 -tasterne åbner samtidig Screenshot, et mere end nyttigt skærmbilledeværktøj. En lille værktøjslinje nederst på skærmen lader dig vælge mellem fuldskærms-, vindues- eller rektangulære skærmbilleder samt optagelse af video i fuld skærm eller vindue.
Hvis det ikke er nok, skal du gå til menuen Indstillinger for at indstille en optagelsestimer (fem eller ti sekunder), vælge om du vil vise musemarkøren i det optagne billede, vælge en gemmeplacering og mere.
Andre tastaturgenveje er tilgængelige, som også fungerer på tidligere versioner af macOS. Prøv Command+ Shift+ 3 for at fange hele skærmen, Command +Shift +4 for at fange et appvindue eller valgt område, eller Command + Shift +6 for at tage et skærmbillede af Touch Bar, hvis din Mac har en.
Når billedet er taget, kan du klikke på det for at få grundlæggende redigeringsmuligheder, ikke gøre noget for at lade det gemme til standardplaceringen, eller trykke på Control og klikke på det for at gøre ting som at vælge en app at åbne den med.
Vores proces
Vores forfattere brugte 9 timer på at undersøge den mest populære skærmoptagelsessoftware på markedet. Før de kom med deres endelige anbefalinger, overvejede de 12 anden software generelt, læste over 15 brugeranmeldelser (både positive og negative) og testede3 af selve softwaren. Al denne forskning lægger op til anbefalinger, du kan stole på.






