Hvad du skal vide
- Syntaks for funktion: DAY(serienummer).
- Indtast dato i regneark > vælg celle > vælg Formler > Dato og tid > DAY> Serial_number > vælg celle.
- Hvis det ikke virker, vælg datokolonne >, højreklik og vælg Formater celler > Number fane > Number > OK.
Denne artikel forklarer, hvordan man bruger DAY-funktionen i Microsoft Excel til at returnere en dato som et serienummer ved hjælp af et heltal mellem 1 og 31.
Sådan bruger du DAY-funktionen i Excel
Syntaksen for DAY-funktionen er DAY(serienummer).
Det eneste argument for DAY-funktionen er serienummer, som er påkrævet. Dette serienummerfelt henviser til datoen på den dag, du forsøger at finde.
Datoer er serienumre i Excels interne system. Fra 1. januar 1900 (som er nummer 1) tildeles hvert serienummer i stigende numerisk rækkefølge. For eksempel er 1. januar 2008 serienummer 39448, fordi det er 39447 dage efter 1. januar 1900.
Excel bruger det indtastede serienummer til at bestemme, hvilken dag i måneden datoen falder på. Dagen returneres som et heltal fra 1 til 31.
-
Indtast en dato i et Excel-regneark ved hjælp af DATE-funktionen. Du kan også bruge datoer, der vises som et resultat af andre formler eller funktioner.
Hvis datoer indtastes som tekst, fungerer DAG-funktionen muligvis ikke, som den skal.

Image -
Vælg den celle, hvor du ønsker, at datoen skal vises.
-
Vælg Formler. I Excel Online skal du vælge knappen Indsæt funktion ved siden af formellinjen for at åbne dialogboksen Indsæt funktion.

Image -
Vælg Dato og tid for at åbne rullelisten Funktion. I Excel Online skal du vælge Dato og tid på listen Vælg en kategori.

Image -
Vælg DAY på listen for at åbne funktionens dialogboks.

Image -
Sørg for, at feltet Serial_number er valgt, og vælg derefter cellen, der indeholder den dato, du vil bruge.

Image - Vælg OK for at anvende funktionen og se tallet, der repræsenterer dagen for datoen.
DAY-funktionen virker ikke
Hvis dine resultater ikke vises som tal, men snarere som datoer, er det sandsynligvis et simpelt formateringsproblem. Der kan opstå problemer, hvis tallene er formateret som tekst i stedet for datoer. At kontrollere formatet for cellerne, der indeholder serienummerdelen af DAY-funktionssyntaksen (og derefter ændre formatet, hvis det er nødvendigt) er den mest sandsynlige måde at løse en fejl eller et forkert resultat på.
- Vælg kolonnen, der indeholder datoerne.
-
Højreklik hvor som helst på de valgte celler, og vælg Formater celler.

Image -
Sørg for, at fanen Number er valgt, og vælg Number på kategorilisten.

Image - Vælg OK for at anvende ændringerne og lukke dialogen. Dine resultater vises som heltal i stedet for datoer.
Hvornår skal DAY-funktionen bruges i Excel
DAG-funktionen er nyttig til finansiel analyse, primært i en virksomhed. For eksempel vil en detailorganisation måske bestemme, hvilken dag i måneden der har det højeste antal kunder, eller hvornår de fleste forsendelser ankommer.
Du kan også udtrække en værdi ved hjælp af DAY-funktionen inde i en større formel. For eksempel hjælper funktionen DAG i dette eksempelarbejdsark med at bestemme, hvor mange dage der er i de angivne måneder.
Formlen, der er indtastet i celle G3, er
=DAG(EOMONTH(F3, 0))
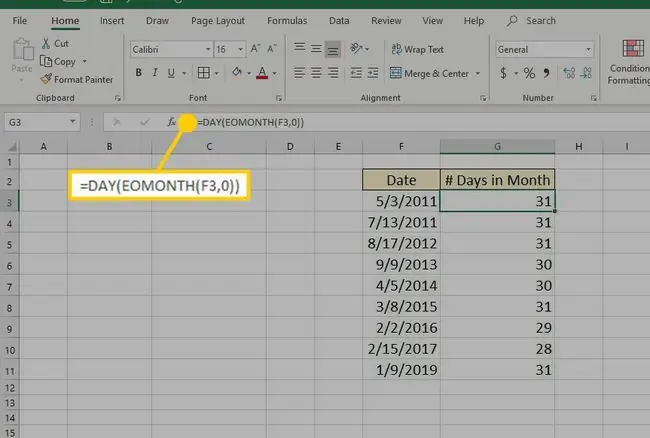
DAY-funktionen leverer dag-komponenten, og EOMONTH (slutningen af måneden) giver dig den sidste dag i måneden for den dato. Syntaksen for EOMONTH er EOMONTH(startdato, måneder) Så startdato-argumentet er DAY-indtastningen, og antallet af måneder er 0, hvilket resulterer i en liste, der viser antallet af dage i månederne præsenteret.
Vær forsigtig med ikke at forveksle DAG-funktionen med DAGE-funktionen. DAYS-funktionen, som bruger syntaksen DAYS(end_date, start_date) returnerer antallet af dage mellem en startdato og en slutdato.






