Hvad du skal vide
- Konfigurer ur: Vælg appen Watch, tryk på Maps, og slå de funktioner til, du vil bruge på dit Apple Watch.
- Tryk på digital krone, tryk på Maps app > Location for at få et kort over den aktuelle placering, eller rul ned for at se gemte placeringer.
- Vælg en destination, og vælg en rejsemetode. Rutevejledningen vises én efter én med et haptisk tryk eller via kort.
Denne artikel forklarer, hvordan du konfigurerer Apple Watch Maps-appen og modtager sving-for-sving-vejledninger eller et kort til en destination, ligesom på din iPhone. Med Apple Watch kommer disse anvisninger dog med et blidt tryk på dit håndled. Den er perfekt, når du er i en ny by, eller når du har brug for GPS-vejledning, mens du cykler eller kører på scooter.
Indstil Apple Watch-præferencer på iPhone
Før du kan bruge Maps-appen på Apple Watch, skal du justere indstillingerne i Watch-appen på iPhone. Sådan gør du:
- Tryk på Watch-appen på iPhone-startskærmen.
- Rul ned på listen over apps, der er indlæst på Apple Watch, og tryk på Maps.
-
Tænd for de funktioner, du vil bruge på Apple Watch, ved at flytte vippekontakten ved siden af hver til tændt/grøn position. Valgmulighederne er Kørsel, Kørsel med CarPlay, Gåture og Transit (hvor det er muligt).

Image
Du kan ikke få Google Maps på Apple Watch, så brug Apple Maps-appen i stedet.
Naviger fra din iPhone
Den nemmeste måde at bruge Apple Maps på dit Apple Watch er at starte fra Apple Maps-appen på din iPhone. Når du har et Apple Watch parret med din telefon, sendes alle retninger, du starter på iPhone, automatisk til uret. Placeringen vises i sektionen Samlinger i Apple Watch Maps-appen, som inkluderer de seneste søgninger, du har udført i Maps på din iPhone. Du kan lægge din telefon væk og følge vejledningen sving-for-sving på dit ur.
Der vises også rutevejledninger på din telefon, så hvis du går rundt med hovedtelefoner, hører du retningssignalerne.
Hvis du planlægger at tage til en vens hus eller et sted, der er svært at udtale, skal du starte Maps-processen på din iPhone. Dette sikrer, at du har en backup på din telefon. På den måde, hvis du beslutter dig for at tage en omvej ind til en kaffebar eller se, hvilke restauranter der er i nærheden, kan du foretage overgangen hurtigt.
Interager med kort på Apple Watch
På Apple Watch er der flere måder, du kan interagere med Maps på. En måde er at trykke på en adresse i en sms, e-mail eller anden notifikation, du modtager på uret. Derfra starter Maps og viser dig, hvor på kortet den destination er placeret.
Find din nuværende placering
For at få en fornemmelse af, hvor du er i øjeblikket, skal du trykke på den digitale krone for at åbne Apps-skærmen og trykke på Maps-appen på uret. Tryk på Location for at få vist et kort over din aktuelle placering. Drej den digitale krone for at zoome ind eller ud på din placering for at få en bedre fornemmelse af, hvor du er. Tryk på din placering øverst på skærmen for at vende tilbage til kortmenuen.
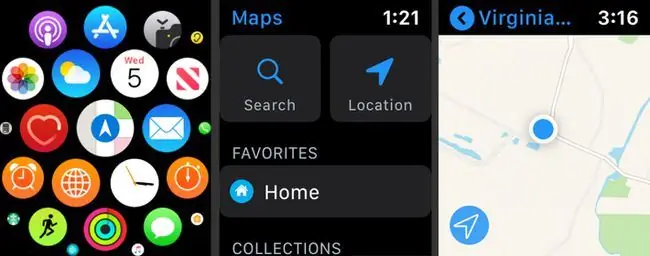
Se gemte steder
På kortmenuskærmen skal du bruge den digitale krone til at rulle ned og vælge en placering fra gemte Favoritter, Collections (som inkluderer seneste søgninger, du har udført på din iPhone), og Recents, som er steder, du har besøgt eller fastgjort. Tryk på en hvilken som helst post for et gemt kort.
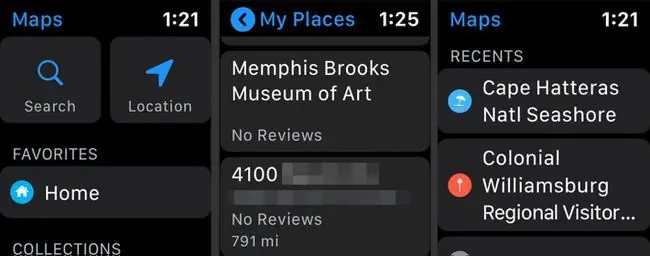
Se efter en ny placering
For at søge efter en ny placering skal du trykke på Søg på menuskærmen. Indtast søgeoplysninger på søgeskærmen ved at vælge Dictation, Scribble (skriv på urskærmen med fingeren) eller Kontaktpersoner.
Du kan også rulle ned ved hjælp af den digitale krone og vælge fra nærliggende kategorier af virksomheder, herunder Hoteller, Fast Food og tankstationer blandt andre.
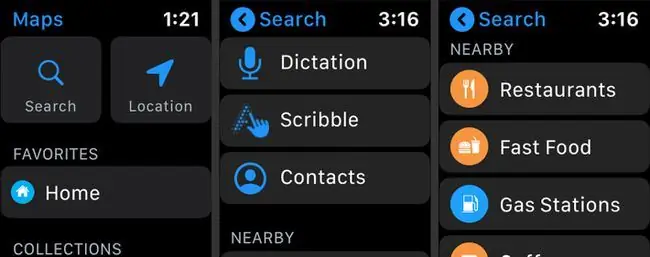
Når du har fundet din destination
Uanset hvordan du søger efter en destination, er processen den samme, når du har fundet en.
Tryk på en destination for at åbne en skærm, og rul ned ved hjælp af den digitale krone for at se alle oplysninger, telefonen har eller kan få fra internettet. For virksomheder omfatter disse oplysninger åbningstider og et telefonnummer. For alle lokationer vises den anslåede tid, det tager at nå destinationen til fods, i bil eller med offentlig transport (hvis du aktiverede denne præference på din iPhone).
Tryk på den metode, du planlægger at bruge, på skærmen, der viser tidspunkterne for gang, kørsel og transit.
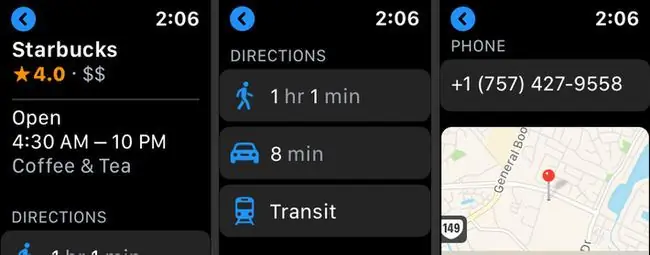
Når du har valgt vejledningen til den metode, du planlægger at bruge til at rejse (gå, køre eller transit), åbnes en skærm. Denne skærm viser et ikon for din valgte rejsemetode sammen med tid og distance for køreturen eller gåturen. Tryk på ikonet for at begynde rejsen.
Hvis du trykker på menuen med tre prikker, kan du se vejledningen sving-for-sving. Når du har set dem, skal du trykke på Close for at lukke rutevejledningen og trykke på billogoet (hvis du kører) for at starte.
Rutevejledningen vises én efter én på skærmen på dit Apple Watch med et haptisk tryk på dit håndled. Den estimerede tid (ETA) til din placering vises øverst på skærmen, så du kender din omtrentlige ankomsttid.
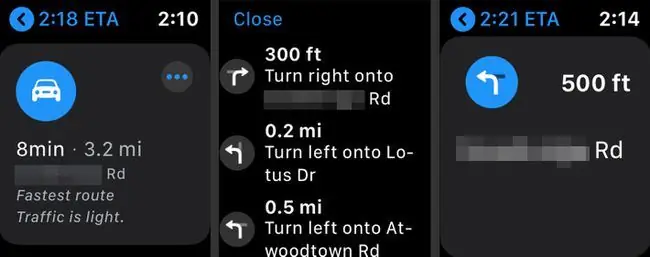
Du hører ikke verbale anvisninger fra Apple Watch, men hvis du har din iPhone med dig, hører du anvisninger fra telefonen.






