Webbrowseren, der følger med enhver iPhone, iPod touch og iPad, hedder Safari. Selvom du kan installere tredjeparts webbrowsere fra App Store, er Safari en fantastisk mulighed for de fleste brugere.
Apple tilpassede iOS-versionen af Safari fra desktopversionen, der er fulgt med Macs i mange år. Mobilversionen af Safari er dog anderledes på mange måder.
Denne vejledning gælder for enheder med iOS 12 eller nyere.
Bundlinje
For at styre Safari bruger du de samme bevægelser, som findes andre steder på iPhone. Stryg for at rulle websider og tryk på links for at åbne websider. Men Safari har også nogle specielle funktioner, som måske ikke har modstykker i andre apps, du bruger. Her er nogle tricks, der vil hjælpe dig med at få mest muligt ud af din internetbrowsing.
Zoom ind og ud i iPhone Safari
For at zoome ind på en bestemt sektion af en webside - for eksempel for at forstørre teksten på den side, du læser - skal du trykke to gange på den del af skærmen. Denne gestus forstørrer den del af siden. Det samme dobbelttryk zoomer ud igen.
For at have mere kontrol over, hvad du zoomer ind på, skal du bruge iPhone multitouch pinch-funktionen:
- Sæt din pegefinger sammen med din tommelfinger, og placer begge fingre på den del af iPhone-skærmen, du vil zoome ind på.
- Træk derefter fingrene fra hinanden for at zoome ind på siden.
- For at zoome ud og gøre tingene mindre, skal du placere fingrene i hver sin ende af skærmen og trække fingrene sammen i en knibebevægelse.
Hop til toppen af en side
For at rulle ned på siden skal du trække en finger ned på skærmen. På en lang, rullende side kan du hurtigt springe tilbage til toppen med et enkelt tryk. Tryk øverst på midten af skærmen. Det første tryk afslører adresselinjen i Safari, og det andet springer straks til toppen af websiden.
Det andet tryk skal være tæt på toppen af skærmen, på uret. Ellers åbner Safari adressefeltet, så du kan indtaste en søgning eller webstedsadresse.
Flyt frem og tilbage gennem din historie
Safari holder styr på de websteder, du besøger. Brug tilbage- og frem-knapperne og bevægelser til at bevæge dig gennem de websteder og sider, du har været på for nylig. Der er to måder at få adgang til denne funktion:
- pileknapper i nederste venstre hjørne af skærmen er frem- og tilbageknapperne.
- Swipe for at gå tilbage eller frem. Stryg den venstre kant af skærmen for at gå tilbage og den højre kant for at gå fremad.
Åbn en ny Safari-fane
Hvis du åbner en ny fane i Safari, kan du besøge et andet websted uden at lukke det, du er på i øjeblikket. Sådan bruger du denne funktion.
Denne instruktioner bruger Safari med telefonen i portrættilstand. Funktionerne fungerer på samme måde i liggende tilstand, men knapperne kan være forskellige steder.
Tryk på Tabs-ikonet i nederste højre hjørne af skærmen. Den side, du er på, bliver mindre. Tryk på plus-ikonet for at åbne en ny, tom fane.
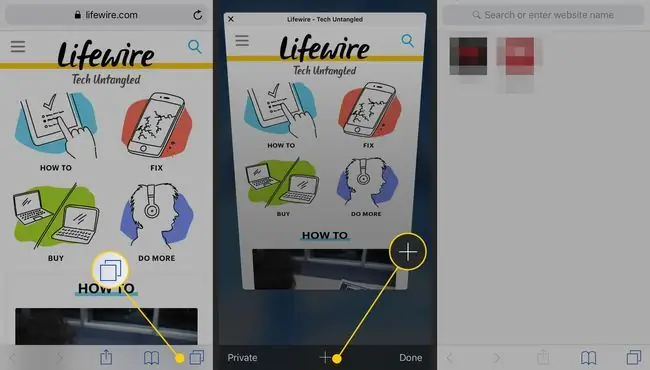
Du kan også åbne et link på en webside i en ny fane. Find det link, du vil åbne i et nyt vindue. Tryk og hold på linket på skærmen for at åbne menuen. Tryk på Åbn i ny fane. Linket åbner i en ny fane.
Hvis din enhed understøtter 3D Touch, skal du trykke længe ned for at åbne denne menu.
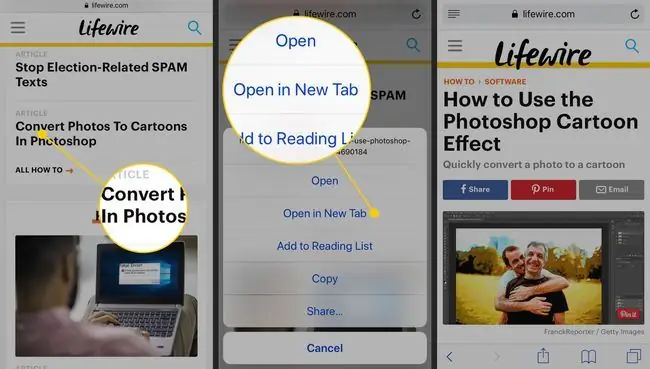
Find handlingsmenuen i Safari
Ikonet nederst i midten af Safari, der ligner en boks med en pil, der kommer ud af den, kaldes handlingsmenuen. Hvis du trykker på den, afsløres funktioner til at bogmærke et websted, føje det til dine favoritter eller læseliste, lave en genvej til det på din enheds startskærm, udskrive siden, dele en side og mere.
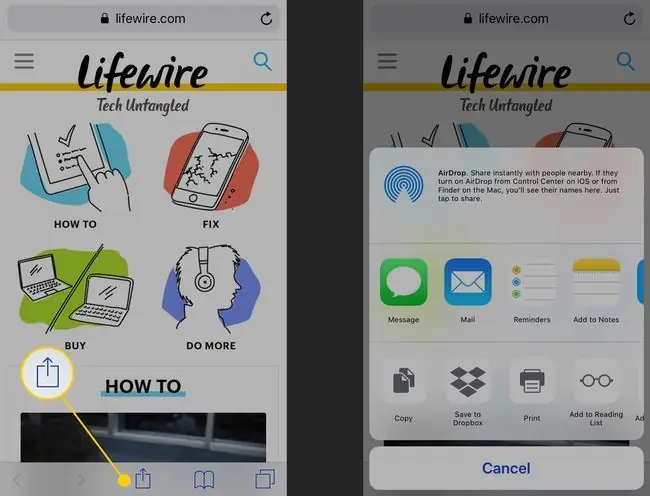
Brug privat browsing i iPhone Safari
Brug tilstanden Privat browsing til at gennemse websteder, uden at Safari opbevarer en browserhistorik, søgehistorik eller AutoFyld-oplysninger, når du har lukket en fane. For at aktivere det skal du trykke på knappen Tabs for at åbne dine browserfaner. Tryk på Privat i nederste venstre hjørne for at åbne en privat browsing-sektion. Her kan du trykke på plus knappen nederst for at åbne en privat browsing-fane og begynde at surfe på nettet.
For at deaktivere privat browsing-tilstand skal du trykke på knappen Privat igen i nederste venstre hjørne af vinduet.
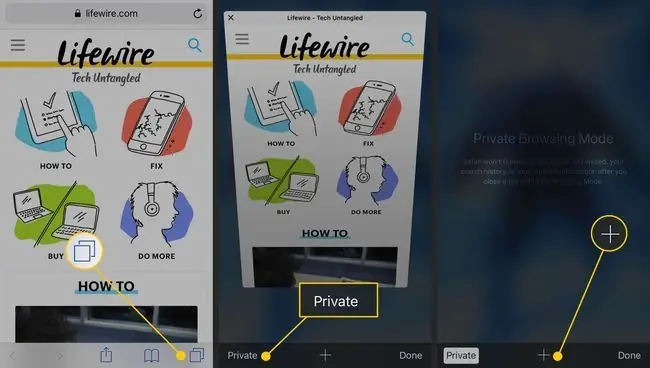
Søg efter indhold i Safari
Har du browset til en webside, der er fuld af tekst, og vil du finde et bestemt ord eller en bestemt sætning? Funktionen Safari Find på side kan hjælpe.






