Hvad du skal vide
- Indtast nummer i cellen. Fremhæv en anden celle > Formler fane > Math & Trig > ROUNDUP.
- Vælg tekstboks ved siden af nummer > fremhæv original celle. Vælg tekstfeltet ud for Num_digits.
- Type antal ønskede decimaler > OK.
Denne artikel forklarer, hvordan du bruger ROUNDUP-funktionen i Excel til at runde et tal væk fra nul med et angivet antal decimaler eller cifre. Instruktionerne i denne artikel gælder for Excel til Office365, Excel 2019, 2016, 2013 og 2010, Excel til Mac 2019, Excel til Mac 2016 og Excel til Mac 2011.
Sådan bruger du ROUNDUP-funktionen
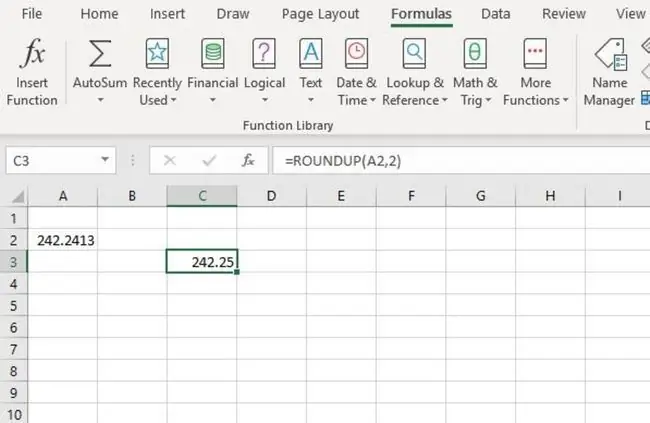
I dette eksempel skal vi reducere tallet i celle A2 (ovenfor) til to decimaler ved hjælp af ROUNDUP-funktionen. I processen vil funktionen øge værdien af afrundingscifferet med én.
Muligheder for at indtaste funktionen og dens argumenter omfatter:
- Indtast hele funktionen:=ROUNDUP(A2, 2) i celle C3 i regnearket; eller
- Vælg funktionen og argumenterne ved hjælp af funktionens dialogboks.
Brug af dialogboksen forenkler indtastning af funktionens argumenter. Med denne metode er det ikke nødvendigt at indtaste kommaer mellem hver af funktionens argumenter, som du skal, når du skriver funktionen i en celle. (I dette tilfælde mellem A2 og 2.)
- Enter 242.24134 i celle A2.
- Vælg celle C3 for at gøre den til den aktive celle - det er her resultaterne af ROUNDUP-funktionen vil blive vist.
- Vælg fanen Formler i båndmenuen.
- Vælg Math & Trig fra båndet for at åbne rullelisten med funktioner.
- Vælg ROUNDUP fra listen for at åbne funktionens dialogboks.
- Vælg tekstfeltet ud for Nummer.
- Vælg celle A2 i regnearket for at indtaste den cellereference i dialogboksen som placeringen af det tal, der skal afrundes.
- Vælg tekstfeltet ud for Num_digits.
- Indtast 2 for at reducere tallet i A2 fra fem til to decimaler.
- Klik OK for at lukke dialogboksen og vende tilbage til regnearket.
- Svaret 242.25 skal vises i cellen C3.
Vælg celle se funktionen =ROUNDUP(A2, 2) i formellinjen over regnearket.
Om Excels ROUNDUP-funktion
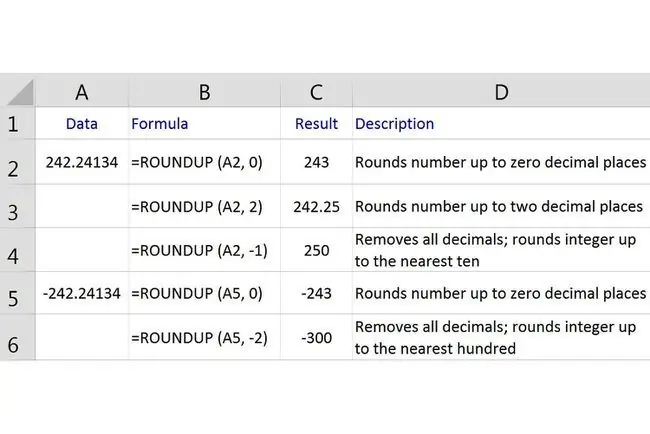
Dette er syntaksen for ROUNDUP-funktionen:
=ROUNDUP(tal, antal_cifre)
En funktions syntaks refererer til funktionens layout og inkluderer funktionens navn, parenteser og argumenter.
Number (påkrævet) er den værdi, du vil runde op.
Dette argument kan indeholde de faktiske data til afrunding, eller det kan være en cellereference til placeringen af dataene i regnearket.
Num_digits (påkrævet) er antallet af cifre, som du vil afrunde tal-argumentet til.
- Hvis argumentet Antal_cifre er 0, runder funktionen værdien op til det nærmeste heltal.
- Hvis argumentet Num_digits er 1, efterlader funktionen kun ét ciffer til højre for decim altegnet og runder det op til det næste tal.
- Hvis argumentet Num_digits er negativt, fjerner funktionen alle decimaler og runder det antal cifre op til venstre for decim altegnet.
For eksempel, hvis værdien af Num_digits-argumentet er - 2, fjerner funktionen alle cifre til højre for decim altegnet og runder det første og andet ciffer af til til venstre for decim altegnet op til nærmeste 100.
For et eksempel på det sidste argument, hvis værdien af Num_digits-argumentet er sat til - 2, vil funktionen fjerne alle cifre til højre for decim altegnet og rund det første og andet ciffer til venstre for decim altegnet op til nærmeste 100 (som vist i række seks i ovenstående billede).
Dette billede viser også eksempler og forklaringer på flere resultater, der returneres af Excels ROUNDUP-funktion for data i kolonne A i regnearket.
Resultaterne, vist i kolonne B, afhænger af værdien af Num_digits-argumentet.
Denne funktion vil altid runde opad, såsom 4.649 til 4.65. Når du bruger ROUNDUP-funktionen på negative tal, falder de i værdi (væk fra nul).






