UltraVNC er gratis fjernadgangssoftware til Windows. De fleste af indstillingerne kan finjusteres, hvilket gør det perfekt til avancerede brugere, der ønsker en fjernskrivebordsløsning.
Overførsel af filer og start af chatsamtaler er et par af dets grundlæggende funktioner.
Fortsæt med at læse for at se vores anmeldelse af UltraVNC. Vi har også inkluderet fordele og ulemper ved programmet samt et kort kig på, hvordan det fungerer.
Denne anmeldelse er af UltraVNC version 1.3.8.1, udgivet den 3. marts 2022. Fortæl os venligst, hvis der er en nyere version, vi skal gennemgå.
Mere om UltraVNC
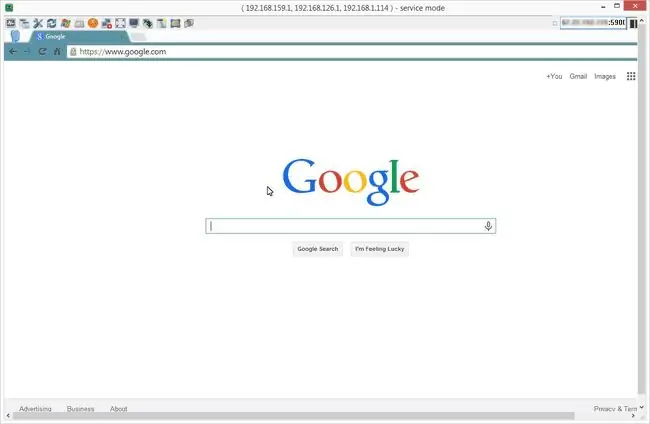
- Windows 7 er minimum OS, så det kører også på Windows 11, Windows 10 og Windows 8
- Uovervåget adgang kan sættes op til altid at have adgang til UltraVNC-serveren
- Routerændringer er nødvendige på serverens netværk for at tillade indgående forbindelser fra klienten
- Forbindelsesgenvejsfiler kan oprettes for hurtig adgang til en fjerncomputer
- En statisk IP-adresse skal konfigureres til uovervåget adgang
- Filoverførsel understøttes i både klientsoftwaren og gennem en browser
UltraVNC fordele og ulemper
Selv om det måske ikke er ideelt for grundlæggende brugere, betyder det ikke, at det ikke er et værktøj, der er værd at overveje:
Fordele
- Tekstchat
- Filoverførsel
- Automatisk udklipsholdersynkronisering
- Kan oprette forbindelse via en browser
- Send tilpassede tastaturkommandoer
- Kan oprette forbindelse til en fjern-pc, der er i fejlsikret tilstand
Ulemper
- Routerportvideresendelse er påkrævet på serveren
- Ikke designet til spontan support
- Fjernudskrivning understøttes ikke
- Ingen Wake-on-LAN (WOL)-mulighed
Sådan fungerer UltraVNC
Dette program bruger en klient/server-forbindelse ligesom alle de andre fjernadgangsprogrammer derude. UltraVNC Server er installeret på klientcomputeren, og UltraVNC Viewer er installeret på værten.
En stærk forskel med dette værktøj er, at for at tillade serveren at acceptere indgående forbindelser, skal portvideresendelse konfigureres. For at portvideresendelse skal konfigureres, skal du også konfigurere en statisk IP-adresse for serveren.
Når de korrekte forudsætninger er opfyldt, skal klienten indtaste serverens IP-adresse i fremviserprogrammet efterfulgt af det korrekte portnummer, der er konfigureret af serveren.
Tanker om UltraVNC
UltraVNC er et fantastisk program at bruge, hvis du altid vil have adgang til din hjemmecomputer. Når alt er konfigureret, kan du nemt oprette gentagne forbindelser tilbage til din pc for at åbne programmer eller overføre filer.
Vi anbefaler ikke at bruge det til fjernsupport, men i stedet kun fjernadgang. Selvom de norm alt betyder det samme, mener vi her, at hvis du har brug for at oprette forbindelse til en fjern-pc for at yde computersupport, vil du i timevis forsøge at få dette til at fungere, især i betragtning af at fjernsupport norm alt involverer en vært PC, der allerede har problemer eller er svær at betjene. Den sidste ting, du ønsker, er at prøve at fjernarbejde med ændringer af portvideresendelse!
Men igen, hvis du vil konfigurere din egen computer til fjernadgang, er UltraVNC et godt valg. Du har avancerede indstillinger som markørsporing, kun visningstilstand og tilpassede kodningsmuligheder samt en filoverførselsfunktion.
En skjult funktion, du måske ikke bemærker i starten, er, at hvis du højreklikker på forbindelsesvinduet, du arbejder i under en fjernsession, kan du finde mange avancerede muligheder. For eksempel kan du gemme den aktuelle sessions information til en VNC-fil til senere brug. Når du så vil oprette forbindelse til den samme computer igen, skal du bare starte den genvejsfil for hurtigt at starte sessionen. Dette er meget nyttigt, hvis du bruger UltraVNC til at oprette forbindelse til mere end én computer.
Vi kan godt lide, at du kan springe over at bruge programmet og oprette forbindelse til serveren via en browser. Hvis du er på en computer, der ikke tillader softwareinstallationer, kan det være nyttigt at bruge en webbrowser på klient-pc'en.
Kort sagt, UltraVNC er ikke for den grundlæggende bruger. Hvis du vil oprette forbindelse til din hjemmecomputer, når du er væk, skal du bruge et program som Chrome Remote Desktop eller Remote Utilities.
Downloadsiden kan være lidt forvirrende. Vælg downloadlinket ovenfor, og vælg derefter den seneste version. Rul derefter lidt ned og vælg den 32-bit eller 64-bit installationsversion (x86 betyder 32-bit), som din computer kræver (se Kører jeg en 32-bit eller 64-bit version af Windows? hvis du er usikker). Accepter endelig betingelserne og vælg Download






